오브젝트 색 칠하기
Color패널과 Swatches패널을 주로 사용해서 면 색을 채워줍니다. 면 색을 채우는 방법은 크게 네 가지가 있습니다.
선도 면과 마찬가지로 색을 색을 칠해줄 수 있습니다.
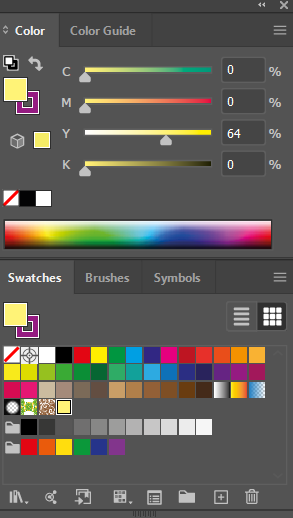
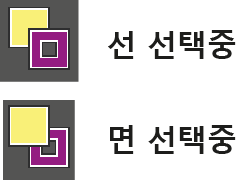
1. Soild Color
2. Gradient Color
3. Mesh Color
4. Pattern
1. Solid Color 단색
오브젝트의 면을 단색으로 채울 때는 오브젝트를 선택한 후 좌측 도구패널 아래의 색상패널을 클릭해서 원하는 색상을 선택합니다. 선 색도 마찬가지로 해줄 수 있습니다.
윈도우에서 Color패널 또는 Swatches패널을 꺼내서 그걸로 색상을 고를 수도 있습니다.

이 색상을 많이 사용할 것 같다 생각되면 그 색상을 색상견본패널에 저장해두면 편하게 사용할 수 있습니다.
빨간 박스안의 노란색을 저장하려면 색상 썸네일을 클릭한 채로 견본패널에 옮겨주면 됩니다. 그럼 이런 식으로 견본패널 안에 생겨있어요.


2. Gradient Color 그래디언트
윈도우에서 Gradient패널을 꺼내 줍니다.
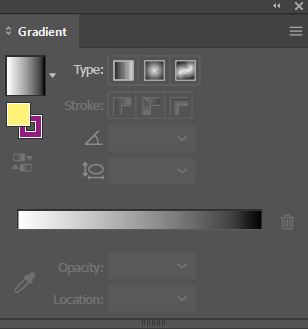
화살표의 버튼으로 색상을 변경할 수 있어요. 지금은 흰색, 검은색으로 되어있는데 한번 바꿔봅시다.
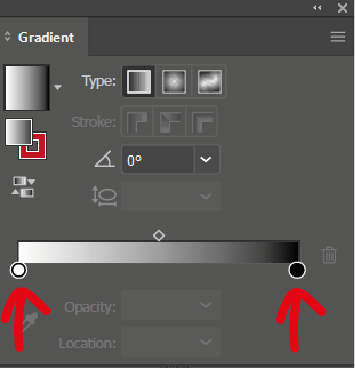
예제를 하나 만들었어요. 색상을 이런 식으로 넣어줬습니다.
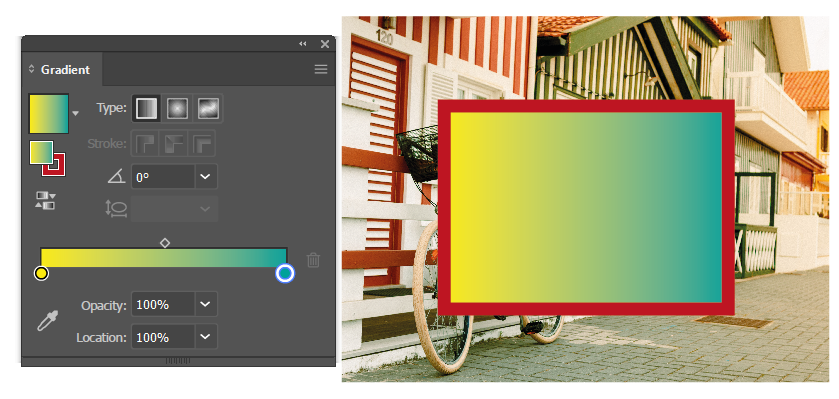
색상 추가도 가능합니다. 색상 바 아래쪽에 마우스를 가져다대면 +표시가 생기고 그대로 누르면 색상버튼이 하나 더 생겨요. 그걸 클릭해서 색상을 바꿔주면 새로운 색이 들어가게 됩니다. 버튼으로 위치를 조정해줄 수도 있어요. 색상바 상단에 있는 마름모 버튼은 색상의 경계위치를 조정해줍니다.
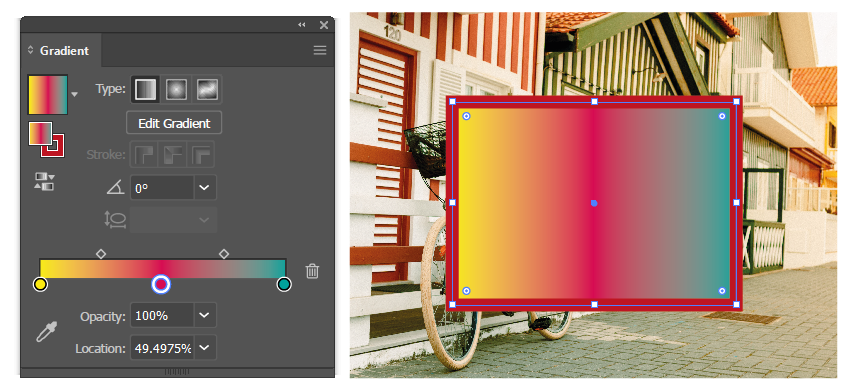
Type에 있는 버튼으로 그래디언트의 모양을 원형으로도 바꿔줄 수 있어요.
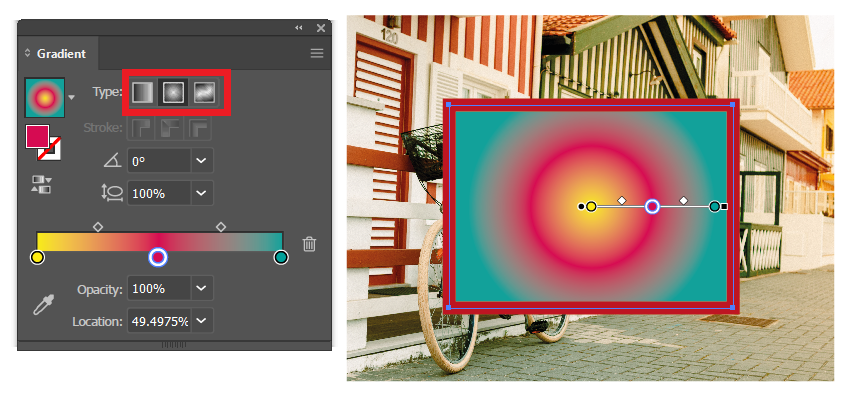
이 예제만 뒤에 사진을 깔아 둔 이유는 그래디언트의 오퍼시티값을 조절할 수 있기 때문입니다. 색상 버튼을 클릭하고 아래 오퍼시티의 값을 줄여주면 이런 식으로 해당 색상의 투명도만 조절이 됩니다.
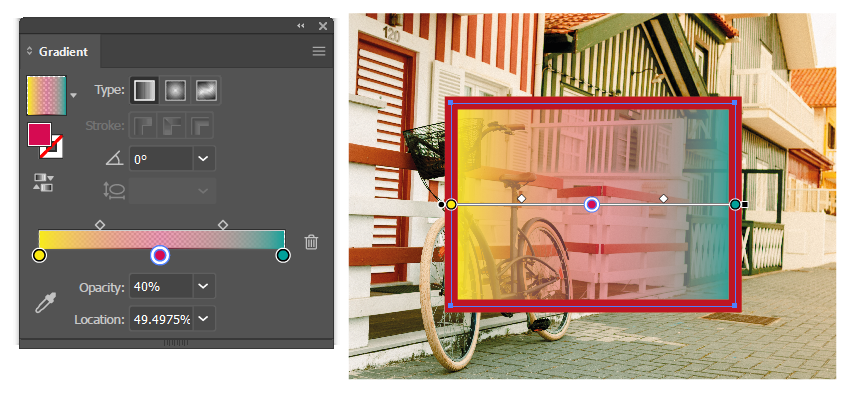
이걸 선 색을 없애고 그래디언트를 사진 사이즈와 맞추고 양 끝 색상을 흰색으로 바꿔주면 이런 식으로 사진의 바깥쪽만 하얗게 되는 것도 연출 가능합니다.
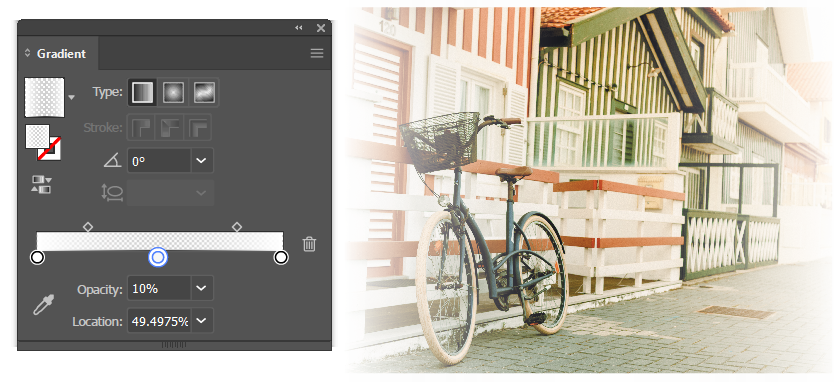
그래디언트도 색상과 마찬가지로 견본패널에 저장할 수 있습니다. 빨간박스 안의 그래디언트 썸네일을 견본패널에 옮겨주면 나중에도 방금 설정한 그래디언트를 사용할 수 있습니다.

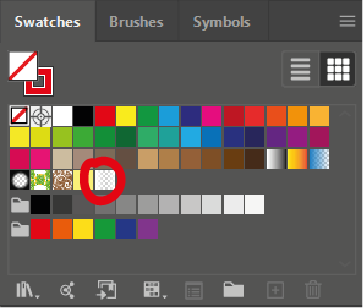
3. Mesh Color 메쉬
물방울 모양의 오브젝트를 가져왔습니다.
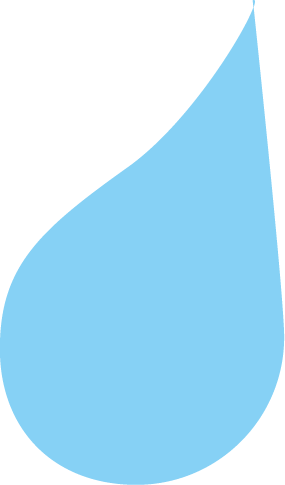
매쉬툴을 선택해줍니다. 그래디언트툴에 같이 있어요.
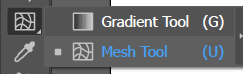
매쉬툴로 오브젝트를 클릭하면 이렇게 포인트와 선이 생깁니다. 두 번 클릭하면 이렇게 포인트가 두 개가 생기고 그 새로 생긴 선과의 교차점에도 포인트가 생깁니다.
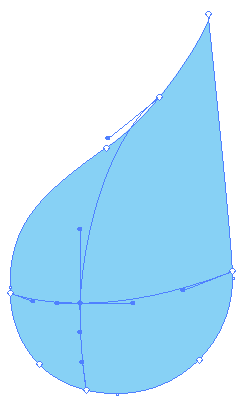
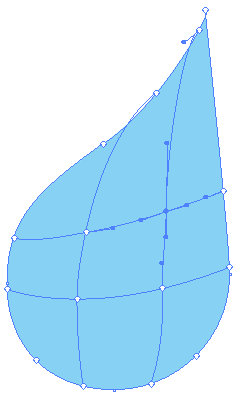
한 포인트를 잡고 하얀색을 입혀줬습니다. 그럼 이렇게 그 포인트를 중심으로 색상이 그래디언트 처리가 됩니다. 이런 식으로 각 포인트에 다 다른 색으로 색을 입혀줄 수 있습니다. 선택툴로 포인트를 옮겨 색상의 비율을 바꿔줄 수도 있죠.
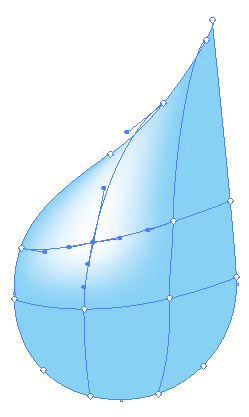
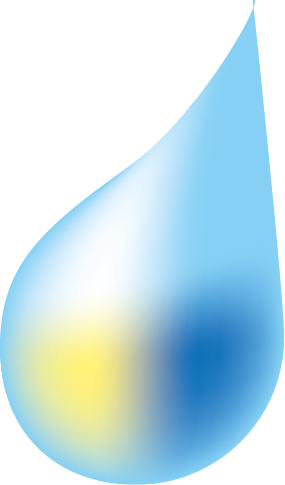
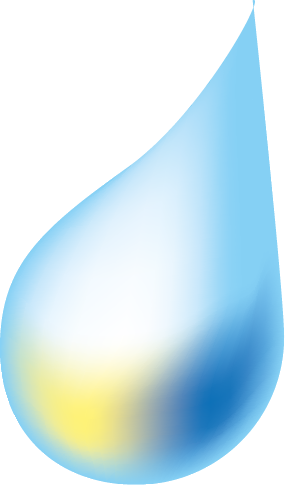
4. Pattern 패턴
사각형 오브젝트 두 개를 만들어줬어요.
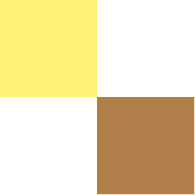
오브젝트를 모두 선택한 후 견본패널로 넣어주면 다른 오브젝트를 패턴처럼 칠할 수 있게 됩니다.
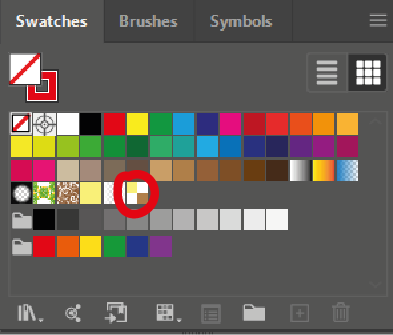
짠
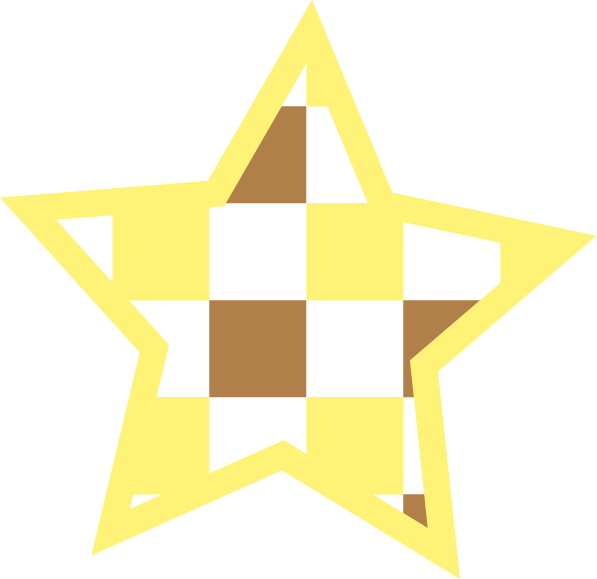
'노트정리 > 일러스트레이터' 카테고리의 다른 글
| 7. 일러스트레이터 면 색 칠하기 (0) | 2020.04.14 |
|---|---|
| 6. 일러스트레이터 패턴 만들기 (0) | 2020.04.13 |
| 4. 일러스트레이터 Stroke 패널 (0) | 2020.04.13 |
| 3-3. 일러스트레이터 오브젝트 다루기 (Pathfinder 패널) (2) | 2020.04.09 |
| 3-2. 일러스트레이터 오브젝트 다루기 (Align 패널) (0) | 2020.04.09 |