여러 가지 방법으로 면 색 칠하기
면 색 칠하는 방법은 Live Paint Busket, Shape Builder Tool 등이 있어요.
제 노트북 파우치에 그려져 있는 예제입니다. 이걸 따라 그려 보면서 면에 색을 칠해줄 거예요.
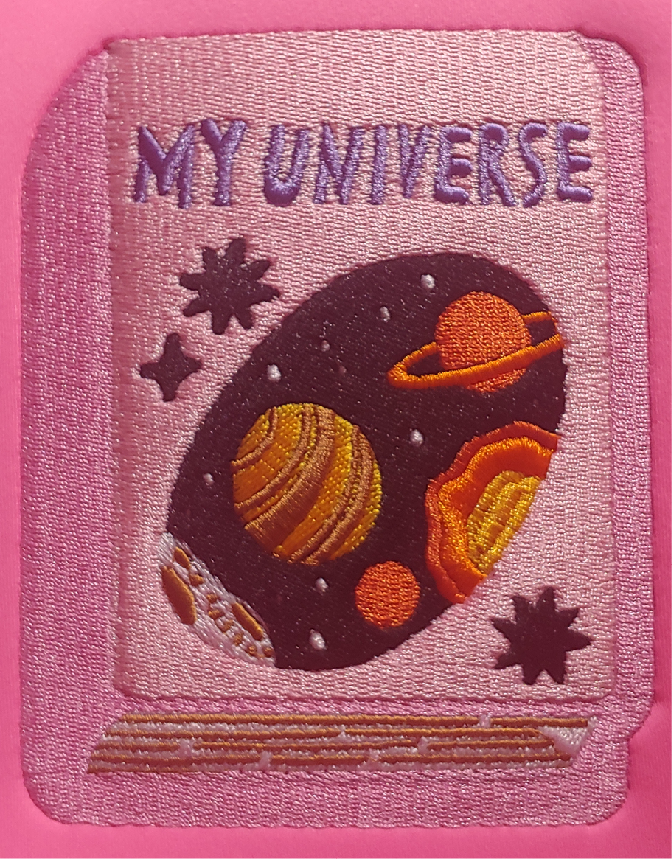
1. 예제 사진을 따라 펜툴과 브러쉬로 그려보기
2. Shape Builder 이용해서 면 색 칠하기
3. Live Paint 이용해서 면 색 칠하기
4. Pathfinder의 Merge기능 이용해서 면 색 칠하기
예제 사진을 불러옵니다. 우선 펜툴로 먼저 그려볼 거예요.그림의 외곽선을 따라 먼저 그려주고 안의 글씨를 따라 그려줄게요.
펜툴로 그리고 나면 면이 아닌 선(Path) 형태로 있게 됩니다. 이걸 면 형태로 바꿔줄 거예요. 방법은 Object > Path > Outline Stroke입니다. 이렇게 하면 선들이 면 형태로 바뀌게 되고 Pathfinder의 Unite로 병합시켜주면 하나의 오브젝트가 됩니다.
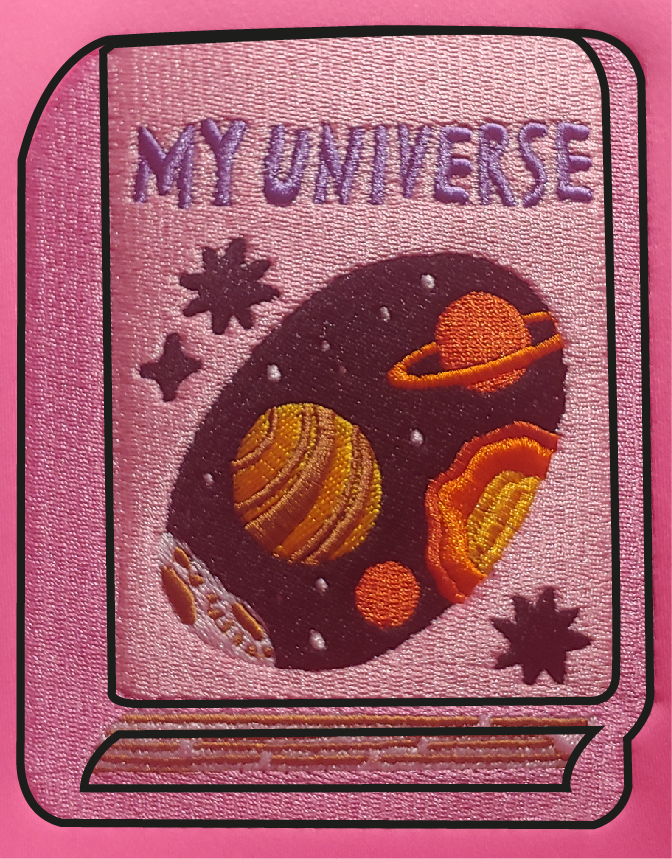
튀어나온 부분은 하얀색 화살표로 정리해줘도 되고, 선 오브젝트를 선택하고 지우개툴로 지워줘도 됩니다.
글씨와 레몬 그림은 브러쉬로 그려줬어요!
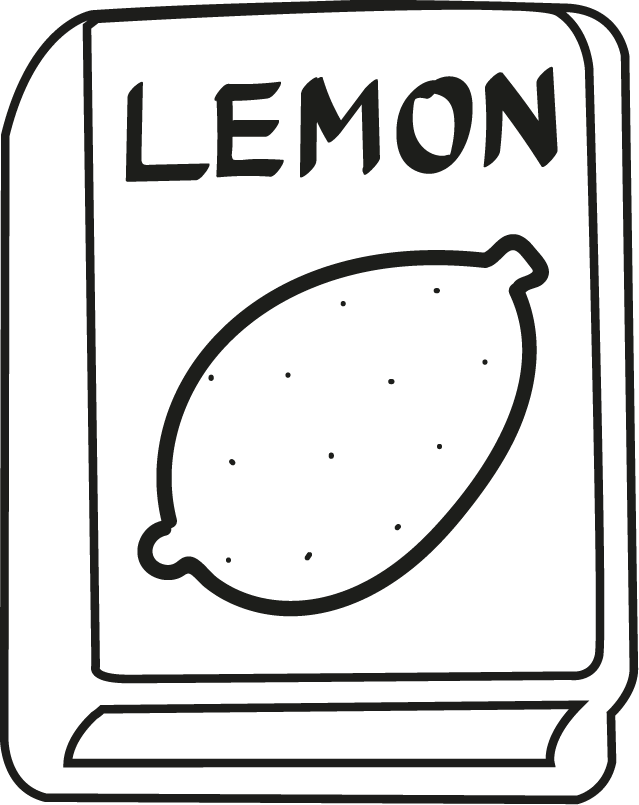
Shape Builder
오브젝트를 선택합니다. Shape Builder를 선택하고 빈 공간에 가져다 대면 음영이 지는 걸 볼 수 있어요.
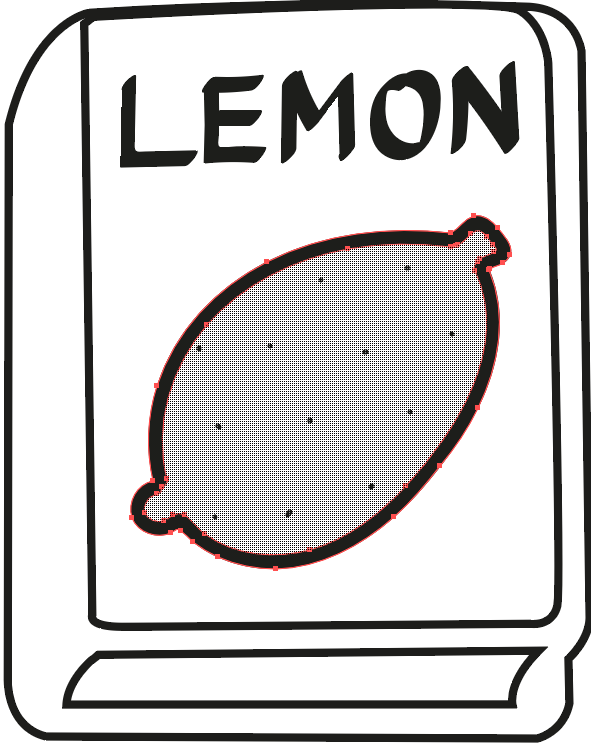
그때 원하는 색을 설정하고 클릭해주면 빈 공간이 채워집니다.
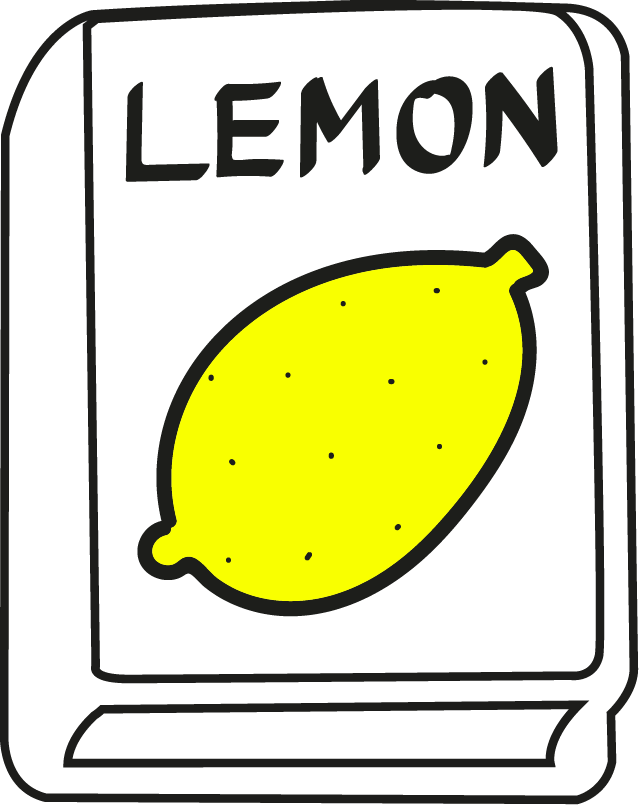
색이 채워진 공간은 다른 오브젝트로 분리가 되어서 옮길 수 있어요.

Live Paint
오브젝트를 선택합니다. 그리고 Live Paint를 선택하면 빈 공간의 가장자리가 두꺼워져요. 그 때 원하는 색을 설정하고 클릭해주면 빈공간이 채워집니다.
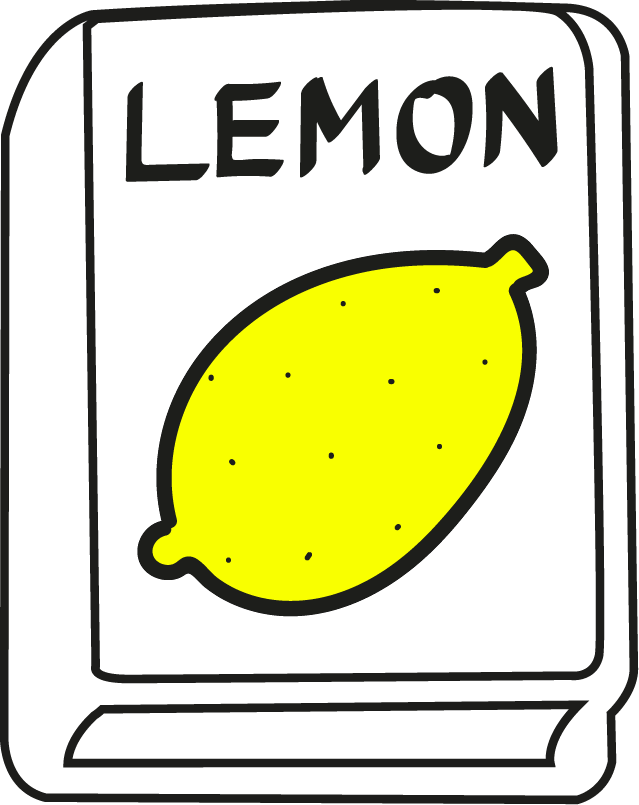
Shape Builder와 다르게 이 방법을 사용할 때는 꼭 다 칠한 후에 Expand를 눌러줘야 해요. 그래야 툴에서 나와서 다른 작업을 할 수 있어요.
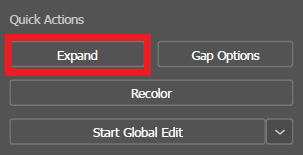
오브젝트가 그룹으로 묶여있어서 따로 다루고자 하면 그룹을 풀어줘야 합니다.
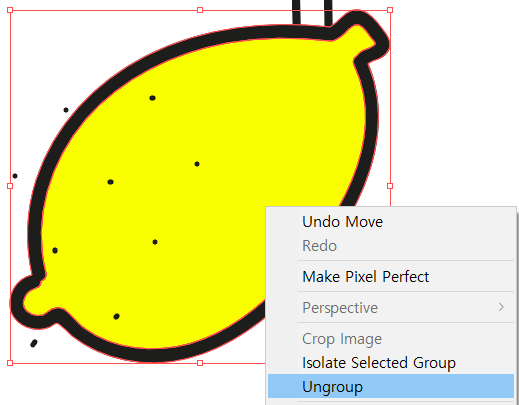
Pathfinder의 Merge기능을 이용해서 색을 칠해봅시다.
오브젝트 전체를 덮을 크기의 오브젝트를 하나 만들어서 맨 뒤에 둡니다.
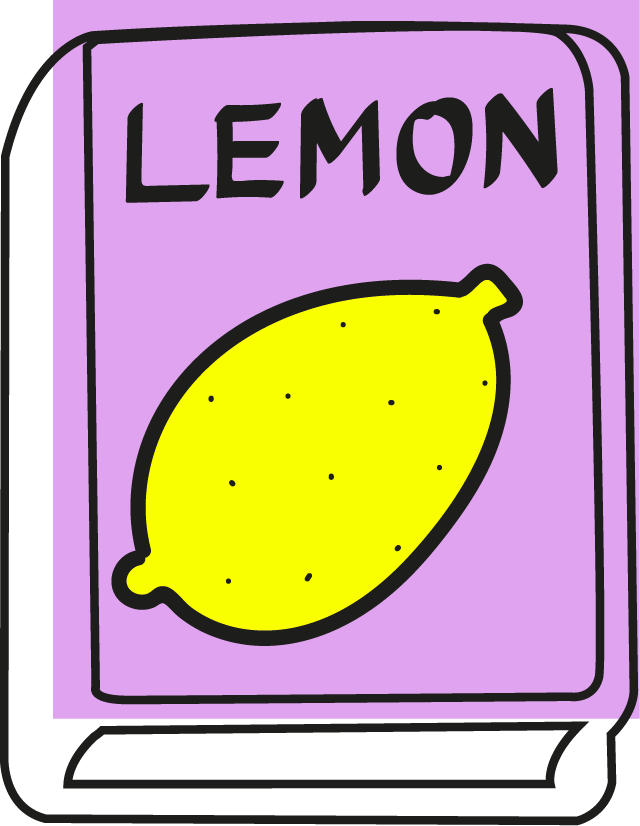
사각형 오브젝트와 분리할 오브젝트를 모두 선택하고 Merge기능을 적용하면 같은 색끼리 병합되고 나머지는 분리되는 점을 이용해서 오브젝트 안에 색을 채울 수 있습니다.
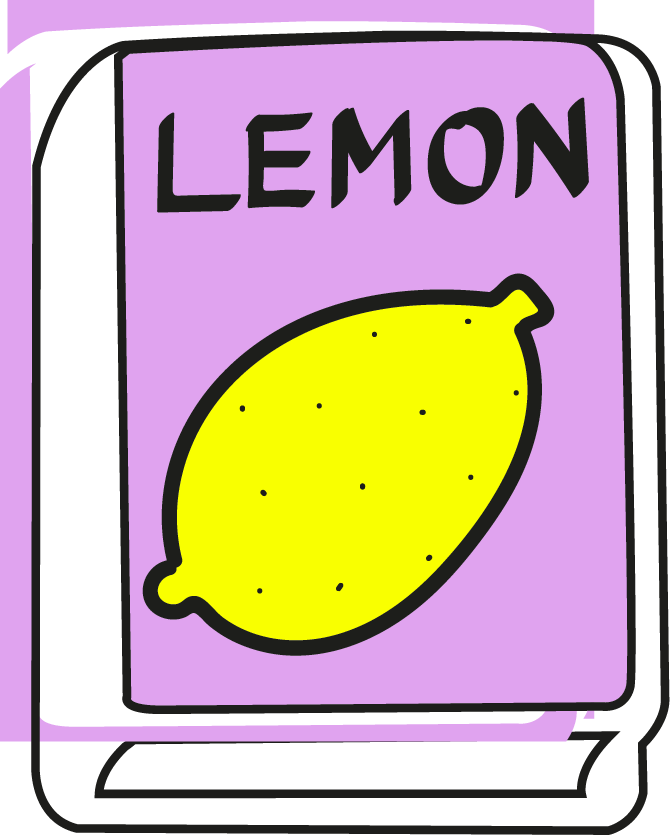
나머지 부분도 색을 채워보면 짠. 완성입니다.
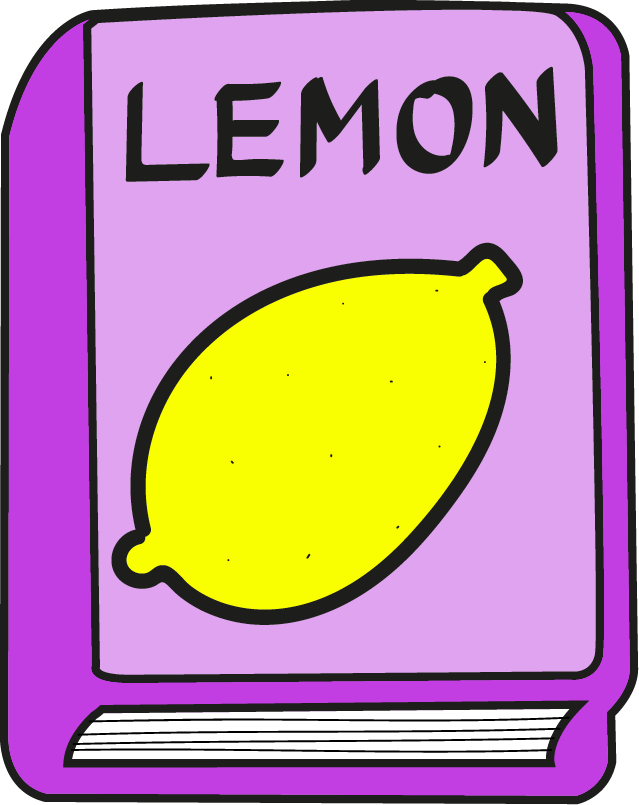
'노트정리 > 일러스트레이터' 카테고리의 다른 글
| 8. 일러스트레이터 클리핑 마스크, 컴파운드 패스 (0) | 2020.04.18 |
|---|---|
| 6. 일러스트레이터 패턴 만들기 (0) | 2020.04.13 |
| 5. 일러스트레이터 오브젝트 색 칠하기 (0) | 2020.04.13 |
| 4. 일러스트레이터 Stroke 패널 (0) | 2020.04.13 |
| 3-3. 일러스트레이터 오브젝트 다루기 (Pathfinder 패널) (2) | 2020.04.09 |