Smart Object
스마트 오브젝트 이용해서 텍스트레이어 변형하기
1. 이미지를 불러온다.
2. 타입툴로 원하는 글씨를 타이핑한다.
3. 스마트 오브젝트를 적용한다.
4. 글씨를 원하는 모양으로 변형시킨다.
5. 스마트 오브젝트를 이용해서 텍스트를 수정해본다.
이미지를 불러옵니다.

원하는 글씨를 타이핑해줍니다. 저는 글씨를 레이어 세개로 타이핑해줬어요.

텍스트레이어를 선창장 나무구도에 맞게 변형시키고 싶은데 텍스트가 살아있는 상태로는 기울기 정도밖에 변형이 안됩니다. 레스터라이즈를 하면 이미지레이어로 변경되어 변형도 가능하지만 이후에 텍스트 수정이 안되죠.
그래서 스마트 오브젝트를 사용할겁니다. 사용방법은 레이어들을 선택하고 우클릭하면 Convert to Smart Object 가 있습니다.
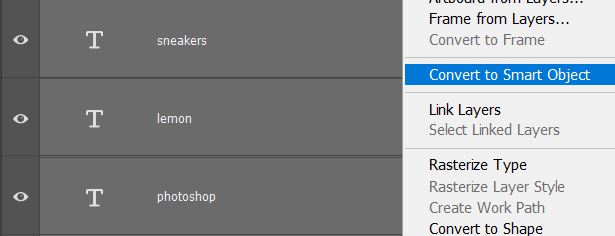
클릭하면 레이어패널이 이렇게 바뀝니다. 표시된부분이 스마트 오브젝트의 표시에요.
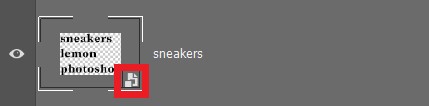
그럼 텍스트레이어를 변형시켜봅시다. 단축키 Ctrl+t로 변형툴을 켜고 Ctrl을 누른채로 변형을 하면 원하는 구도대로 변형이 가능합니다. 저는 선착장 나무바닥을 기준으로 글씨가 물 위에 떠있는것처럼 하고싶었어요.
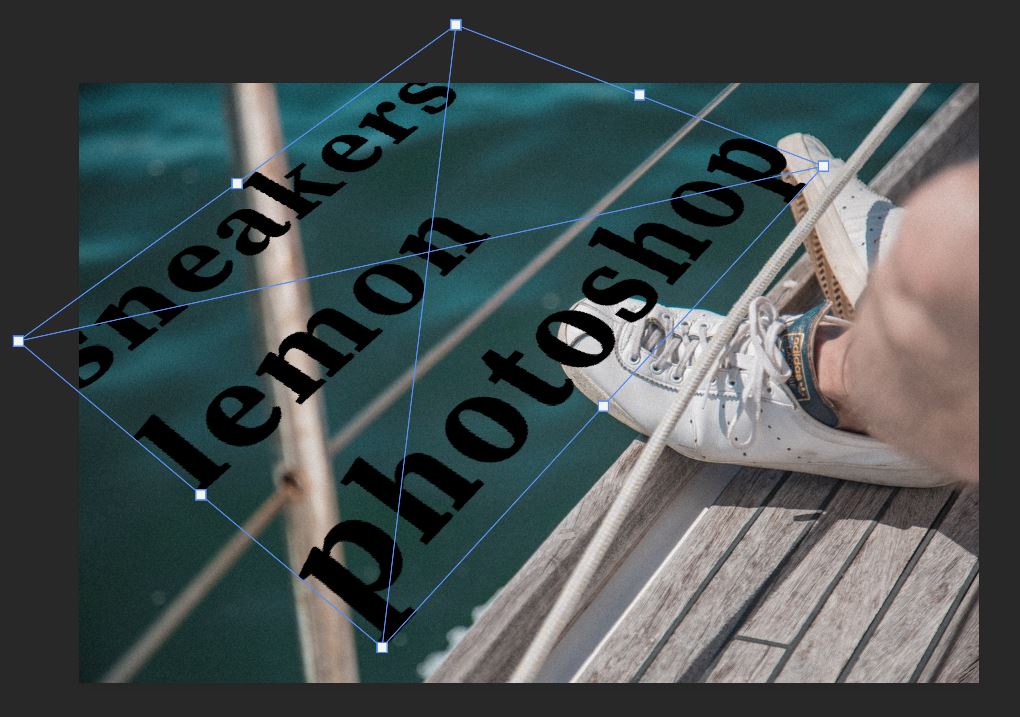
그리고 레이어 마스크를 적용시켜 검은색 소프트브러시로 나무기둥과 운동화부분에 걸쳐있는 글씨들을 지워줍니다.

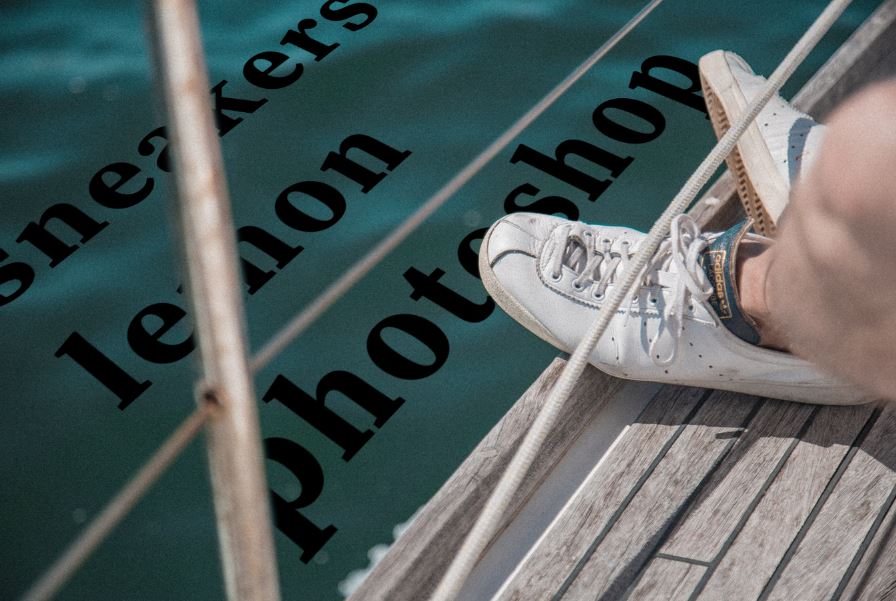
텍스트 레이어를 수정하고싶어졌습니다. 스마트 오브젝트를 이용하면 수정이 가능해요. 레이어패널에 스마트오브젝트 표시를 더블클릭하면 수정창이 뜹니다.

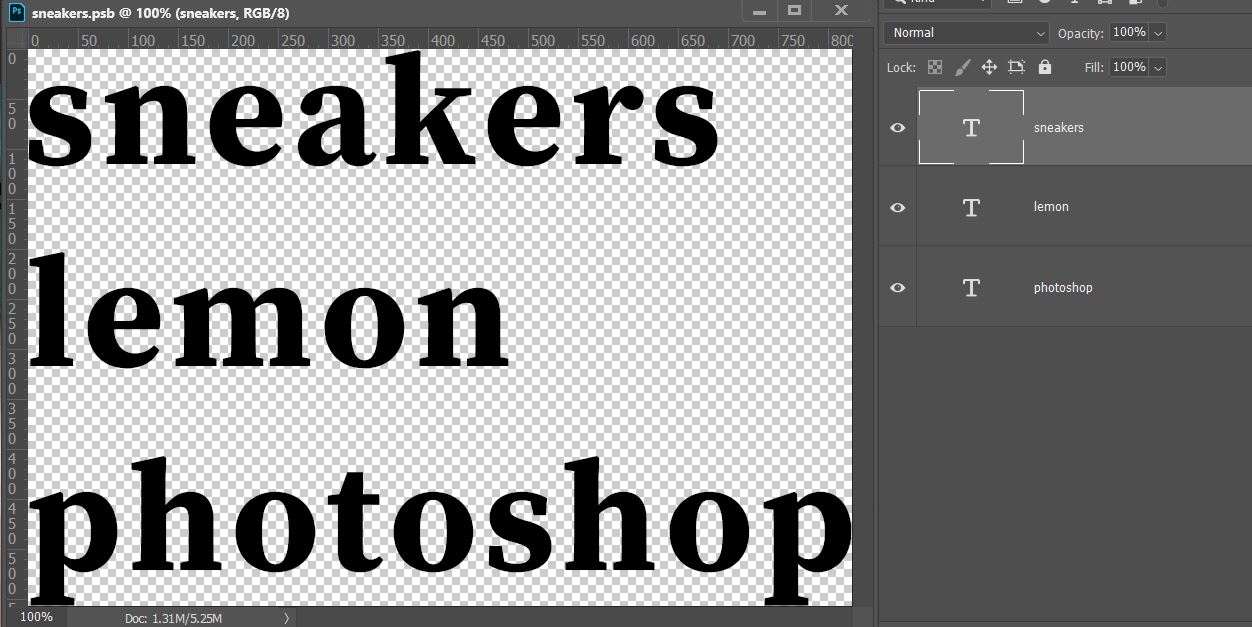
글씨 첫자를 대문자로 바꿔볼까요? 레이어 패널에서 텍스트를 수정할때와 마찬가지로 썸네일의 T 부분을 더블클릭하면 수정이 가능해집니다. 수정창에서 수정하면 바로 적용되는게 아니라 Ctrl+s를 눌러 저장해주면 적용이 됩니다.
단, 스마트 오브젝트의 경우에는 수정가능한 전체영역이 정해져있다는 점 알아주세요.
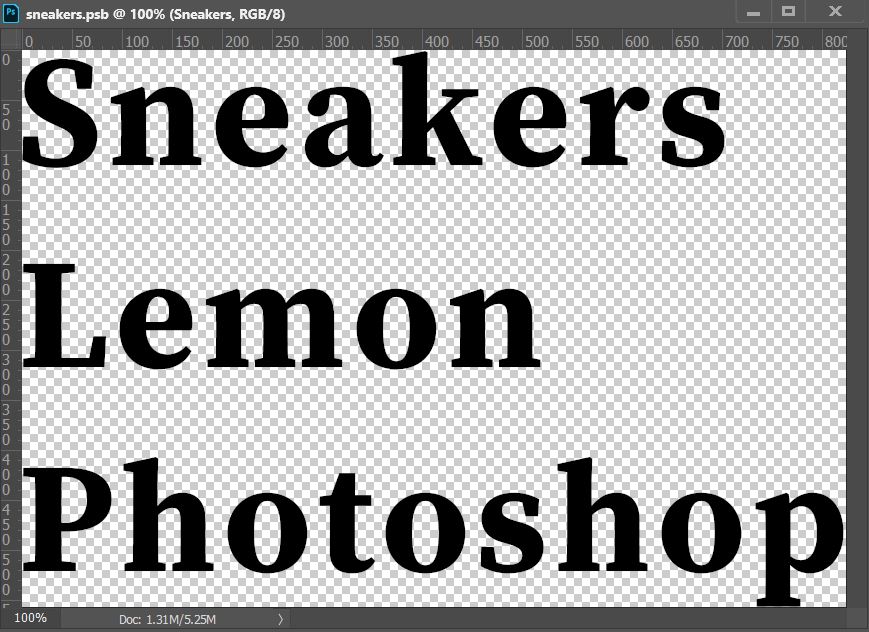
자, 이렇게 적용이 됐네요!
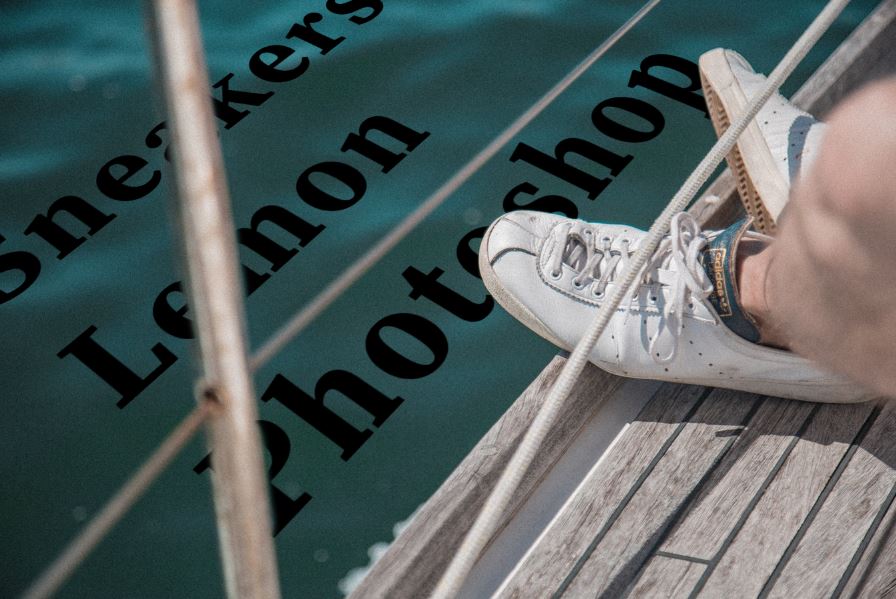
저는 브러쉬로 글자부분을 조금 칠해줘서 좀더 자연스럽게 연출을 해줬어요.

'노트정리 > 포토샵' 카테고리의 다른 글
| 12-2. 포토샵 브러쉬로 흩어지는효과 주기 (0) | 2020.03.30 |
|---|---|
| 12-1. 포토샵 브러쉬로 반짝이효과 주기 (0) | 2020.03.21 |
| 10. 포토샵 클리핑 마스크 이용하기 (0) | 2020.03.19 |
| 9. 포토샵 레이어 마스크 이용하기 (0) | 2020.03.17 |
| 8. 포토샵 복사+붙이기 도구들 (0) | 2020.03.17 |