포토샵 기본 라운드 브러쉬로 반짝이는 효과 주는 걸 해볼 겁니다.
브러쉬 단축키는
F5 - 브러쉬패널 불러오기/닫기
[ - 브러쉬 작게 하기
] - 브러쉬 크게 하기
정도가 있습니다.
F5단축키로 브러쉬패널을 불러오면 이런 창이 뜹니다. 여기서 이번에 써볼 것은
Shape Dynamics - 모양 조정
Scattering - 분산 조정
Color Dynamics - 색 조정
Transfer - 투명도 조정
이렇게 네 가지입니다.
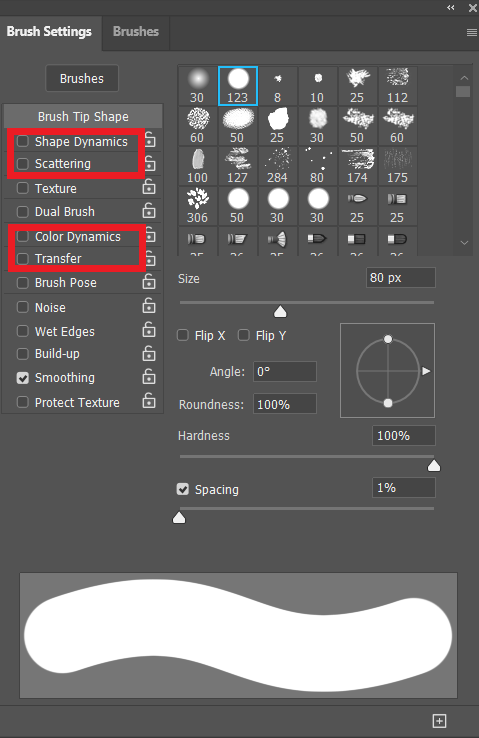
1. 이미지를 불러옵니다.
2. 브러쉬패널을 엽니다.
3. 모양, 분산, 색, 투명도 등을 다양하게 조절해본다.
4. 이미지에 직접 브러쉬칠을 해본다.
이미지를 불러옵니다.

F5를 눌러 브러쉬패널을 엽니다. 먼저 브러쉬의 모양부터 정해줬어요. 하드라운드브러쉬에 Spacing 간격 값을 조절해줘서 점선처럼 만들어줬습니다. 간격 값은 브러쉬크기의 간격 값의 비율만큼 떨어져서 그려진다는 설정값이에요.
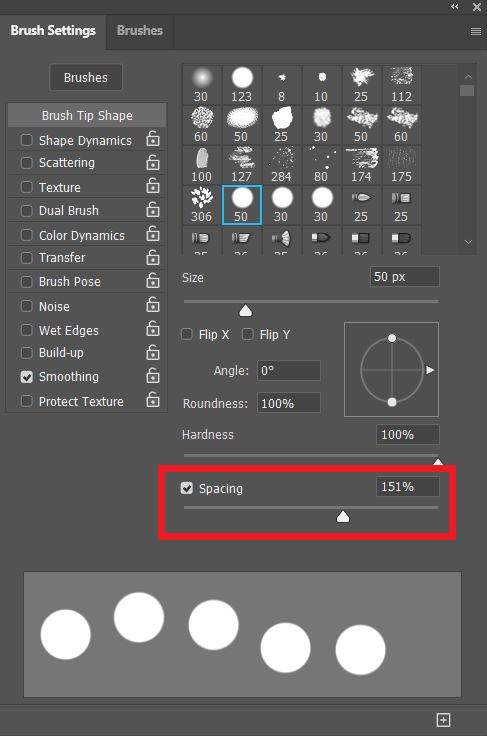
Shape Dynamics를 클릭해서 이번엔 브러쉬로 그려지는 전체적인 모양을 조정해줍니다. 저는 사이즈지터값을 아주 크게 해서 크기가 다양하게 나오도록 조절해줬어요.
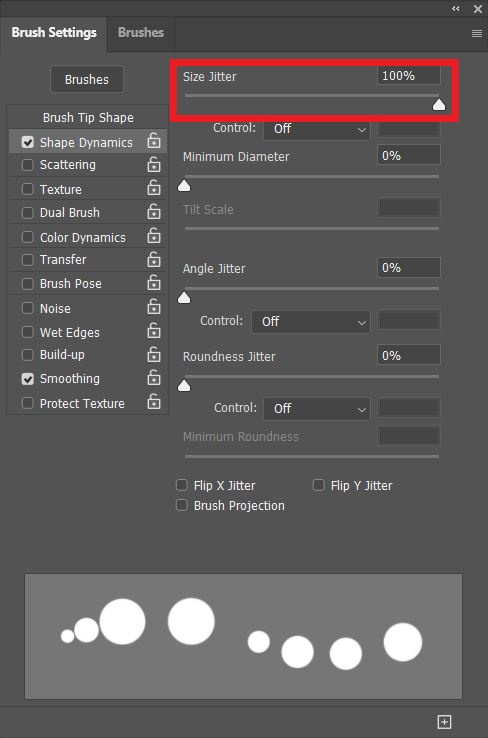
Scattering을 클릭해서 분산되는 정도를 조절해줍니다. 저는 넓게 퍼졌으면 해서 스캐터 값도 높게 해 줬어요
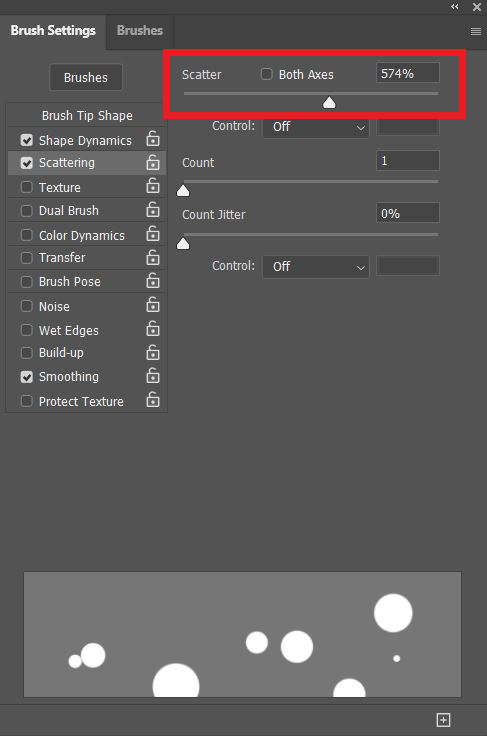
Color Dynamics를 눌러서 브러쉬의 색상을 조정해줍니다. 위 네모칸의 Foreground/Background Jitter는 전경색과 배경색을 어느정도 섞어서 나오는지를 조절해주고 아래 네모칸은 휴/세츄레이션명령처럼 색상과 채도, 밝기를 조절하는것과 같다고 보면 됩니다. 저는 색상도 조금 더 다양하게 나왔으면 좋겠어서 전경색 배경색 비율을 50 정도로 하고 휴지터도 조금 올려주었습니다.

Transfer를 클릭해서 오퍼시티값을 조절해 줍니다. 저는 타블렛을 사용하기 때문에 필압 기능이 있어서 컨트롤을 일단은 pen pressure로 해두었어요.
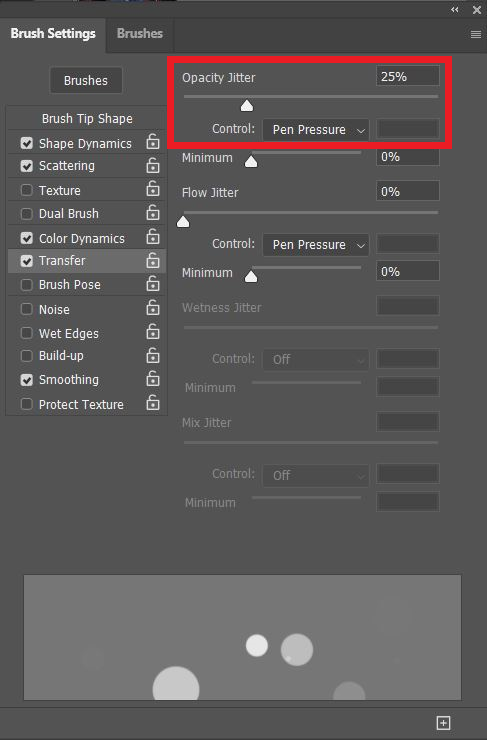
브러쉬 설정한 걸 그려보면 이런 식으로 보일 거예요. 빈 레이어에 그려보면서 자유롭게 설정해보면 좋아요.
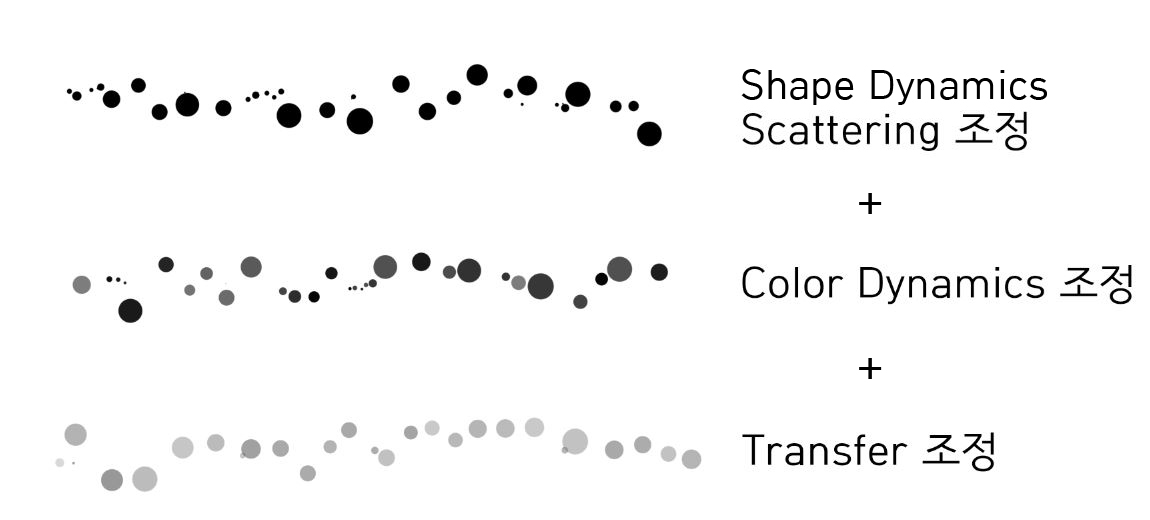
그리고 전경색 색상에 따라 어떻게 그려지는지 봅시다. 이미지의 가운데 부분은 부른조명이어서 푸른색을 전경색으로 해주었어요. 레이어를 추가해주고 그려줍니다. 가운대 부분에 반짝이는 효과가 그려진 게 보이시나요?


이번에는 사이드의 붉은 부분과 줄로 이어져있는 자잘한 부분들을 레이어를 새로 추가해서 해보겠습니다. 처음에 설정할 때 원의 크기가 다양하게 나오도록 설정했어도 그려가면서 원하는 브러쉬 크기로 [,] 단축키를 이용해서 변경해가면서 하면 더 자연스러운 그림이 나올 수 있어요.


레이어를 하나 더 추가합니다. 저는 하얗게 더 반짝였으면 좋겠어서 전경색을 하얀색으로 바꿔주고 전경색과 배경색을 섞어주는 비율을 0으로, 오퍼시티 값도 더 줄여줍니다.

레이어를 하나 더 추가해서 브러쉬를 크게 크게 쓰고 블렌드모드도 오버레이로 적용해줬습니다.

'노트정리 > 포토샵' 카테고리의 다른 글
| 13. 포토샵 브러쉬 만들기 (0) | 2020.04.02 |
|---|---|
| 12-2. 포토샵 브러쉬로 흩어지는효과 주기 (0) | 2020.03.30 |
| 11. 포토샵 스마트 오브젝트 이용하기 (0) | 2020.03.20 |
| 10. 포토샵 클리핑 마스크 이용하기 (0) | 2020.03.19 |
| 9. 포토샵 레이어 마스크 이용하기 (0) | 2020.03.17 |