브러쉬 단축키는
F5 - 브러쉬패널 불러오기/닫기
[ - 브러쉬 작게 하기
] - 브러쉬 크게 하기
정도가 있습니다.
브러쉬패널을 불러와
Shape Dynamics - 모양 조정
Scattering - 분산 조정
Transfer - 투명도 조정
이 세가지를 조정해서 흩어지는 효과를 줘봅시다.
1. 캔버스 만들기
2. 원하는 글 타이핑하기
3. 브러쉬패널을 열어 다양하게 조정해본다.
4. 타이핑된 글자에 흩어지는 효과를 준다.
사이즈 100mm x 80mm 캔버스에 원하는 글을 타이핑합니다.
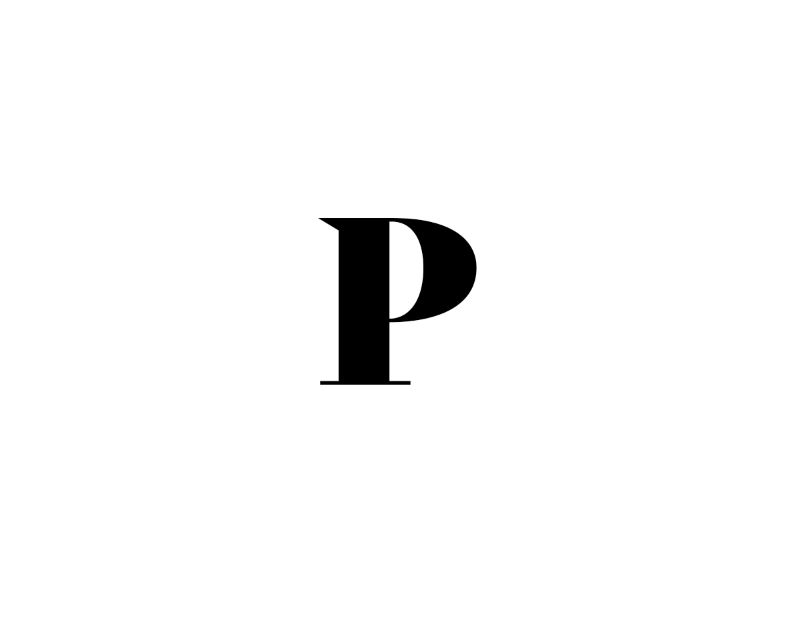
글씨가 떠있는 느낌을 주기 위해 그림자를 만들어봅니다. 소프트브러쉬 큰 사이즈를 한번 찍고, 변형툴로 찌그러뜨려줍니다. 변형툴을 켜고 우클릭을 해서 Perspective를 누르면 사다리꼴로 변형해서 원근감을 주는 것도 가능합니다.

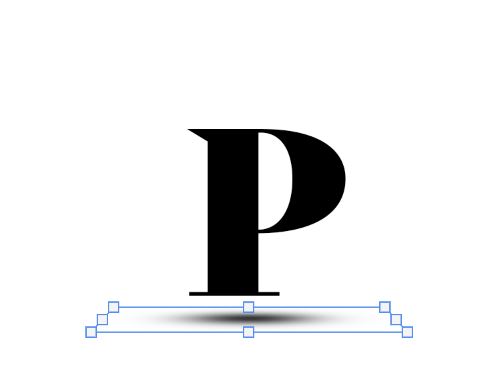
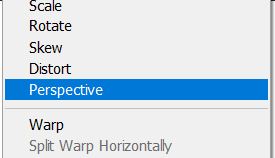
F5를 눌러 브러쉬패널을 불러와 Shape Dynamics, Scattering, Transfer를 다양하게 조정해보면서 원하는 모양의 브러쉬로 만들어줍니다.
그리고 새레이어를 추가하고 글씨 위에 흩어지는듯한 효과를 줍니다. 저는 우측 상단 쪽으로 날아가는 듯하게 해 줬어요. 조금 지워가면서 할 거라서 좀 과할 정도로 칠해주세요.
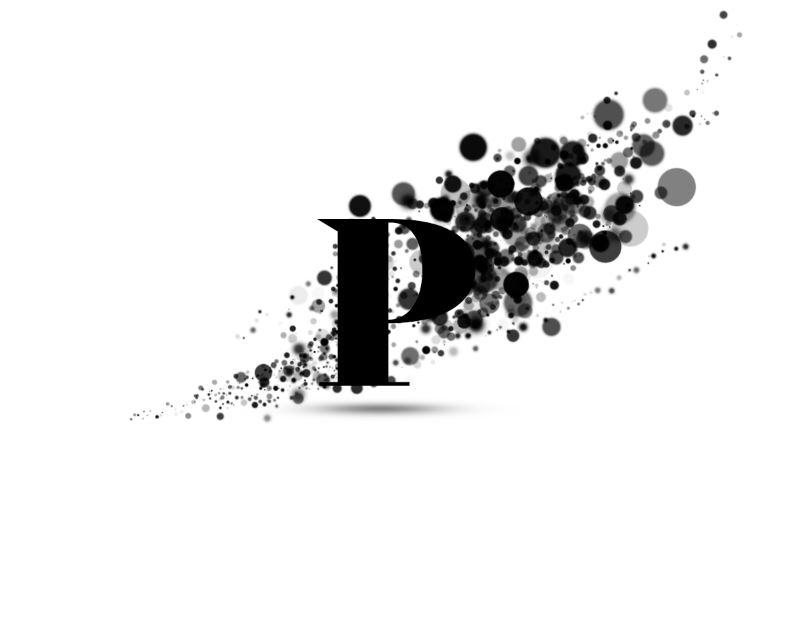
이런 식으로 브러쉬칠을 해줬으면 이제 조금 지우고 싶은 부분들을 수정해줍니다. 그룹마스크를 이용해서 수정해줄 겁니다. 텍스트레이어부터 그림자레이어, 브러쉬칠을 한 레이어까지 Shift를 눌러 모두 선택해준 후 레이어패널 하단의 폴더버튼으로 내려줍니다. 그리고 레이어패널 하단에 있는 레이어마스크 버튼을 눌러 그룹에 마스크를 적용해줍니다.
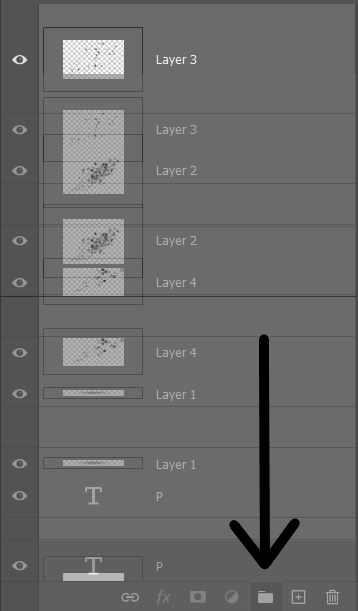

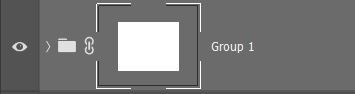
마스크를 선택한채로 검은 브러쉬로 지우고 싶은 부분을 칠해줍니다. 조금 많이 지웠다 싶은 부분은 흰 브러쉬로 칠해줍니다.

주변에 비어있는 부분이 조금 아쉬워서 하나씩 원을 찍어줄겁니다.
브러쉬패널에서 Transfer체크를 해제하거나 오퍼시티지터값을 0으로 해준 뒤 브러쉬 크기를 조금 크게 해서 레이어를 추가한 뒤 큼직하게 몇 군데 찍어줍니다. 그리고 레이어의 오퍼시티 값을 조절해줍니다.
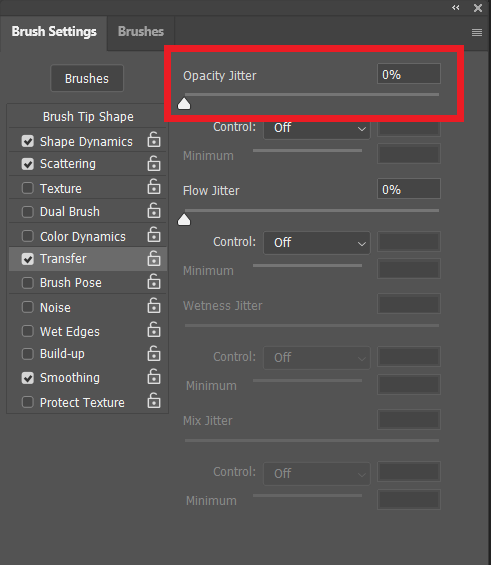

레이어를 하나 더 추가해서 브러쉬 값을 좀 더 작게 한 다음 몇 개 더 찍어줍니다. 이번엔 거의 안 보이게끔 오퍼시티 값을 조절했어요.

이번엔 검은 글씨의 색을 바꿔봅시다. 그룹레이어를 더블클릭해서 레이어스타일 창을 열어 Gradient Overlay를 설정해줍니다. 전 아래와 같이 설정했습니다.

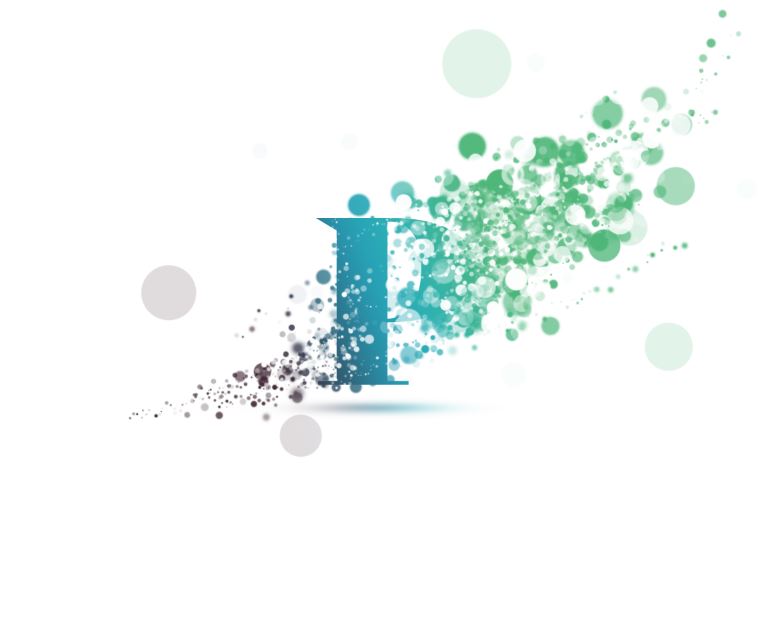
설정하고 보니 끝부분이 너무 초록으로 날아간 것 같아서 왼쪽 부분의 색을 칠해주고 싶어 졌어요. 그래서 스포이드로 색을 가져와서 소프트브러쉬로 크게 그려주고 블렌딩모드 Multiply로 해줬습니다.

이렇게 하면 하얀 백그라운드 부분에도 색이 남게 돼요. 저는 브러쉬로 칠해뒀던 부분에만 적용을 하고싶은데 말이죠. 그럴 때 사용하던게 클리핑마스크였지만 여기서 클리핑마스크를 적용하면 안됩니다. 여기서 클리핑마스크를 적용하게되면 그룹에 레이어스타일로 그라디언트를 적용해두었기때문에 어둡게 브러쉬로 칠한 게 보이지 않아요!
이럴 땐, 적용하고 싶은 영역만 선택해서 레이어마스크를 적용하면 됩니다!
Ctrl+썸네일 클릭하면 레이어의 영역이 선택이 됩니다. Ctrl만 누르면 하나의 레이어만 선택이 가능하기 때문에 Ctrl+Shift+그룹 안에 있는 모든 레이어의 썸네일을 클릭해야 그룹 안의 모든 레이어의 영역 선택이 됩니다.
그리고 어둡게 칠한 레이어를 선택하고 레이어마스크를 적용해줍니다. 그럼 선택영역에만 적용되는 걸 볼 수 있습니다.
마지막으로 오퍼시티 값을 조절해줍니다.
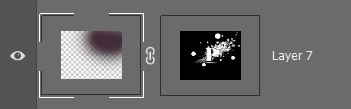
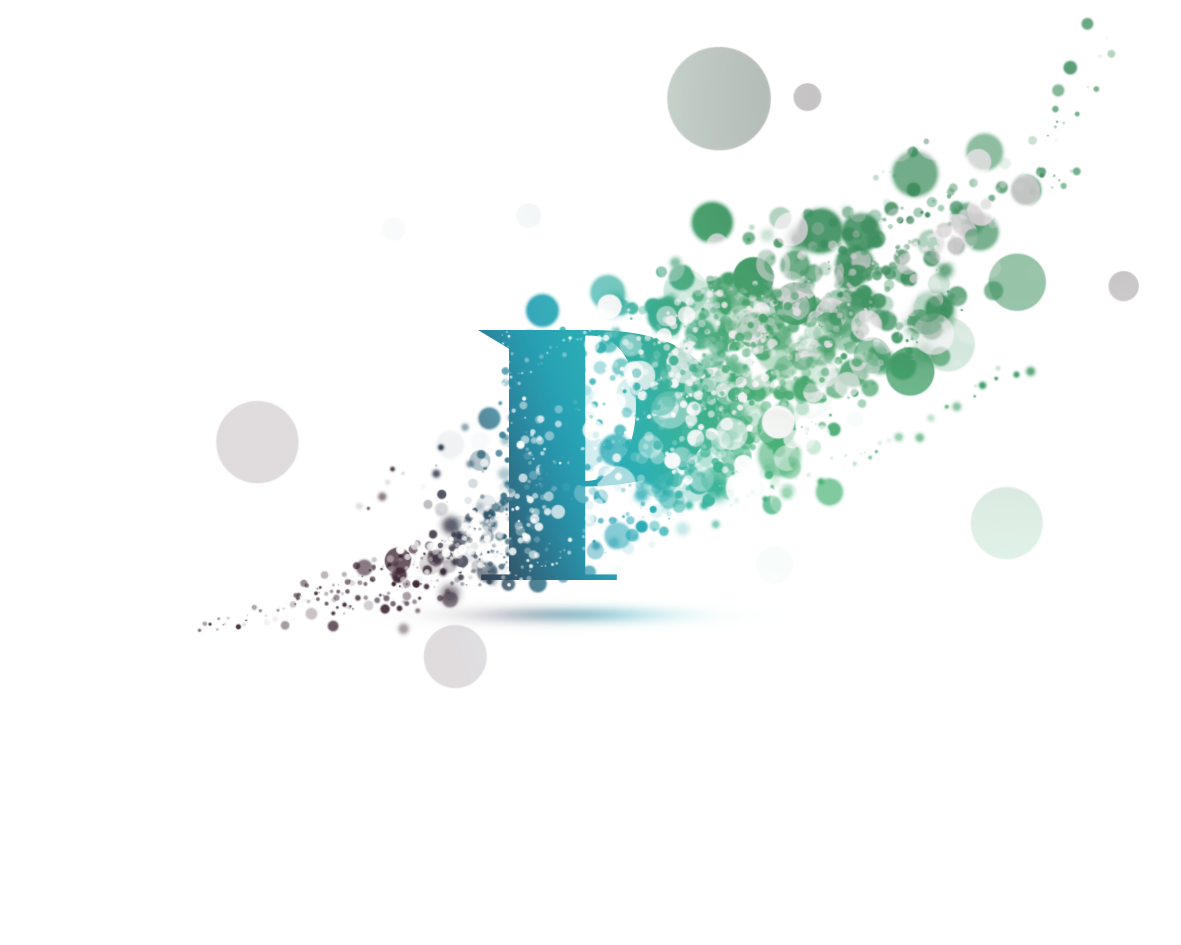
'노트정리 > 포토샵' 카테고리의 다른 글
| 13. 포토샵 브러쉬 만들기 (0) | 2020.04.02 |
|---|---|
| 12-1. 포토샵 브러쉬로 반짝이효과 주기 (0) | 2020.03.21 |
| 11. 포토샵 스마트 오브젝트 이용하기 (0) | 2020.03.20 |
| 10. 포토샵 클리핑 마스크 이용하기 (0) | 2020.03.19 |
| 9. 포토샵 레이어 마스크 이용하기 (0) | 2020.03.17 |