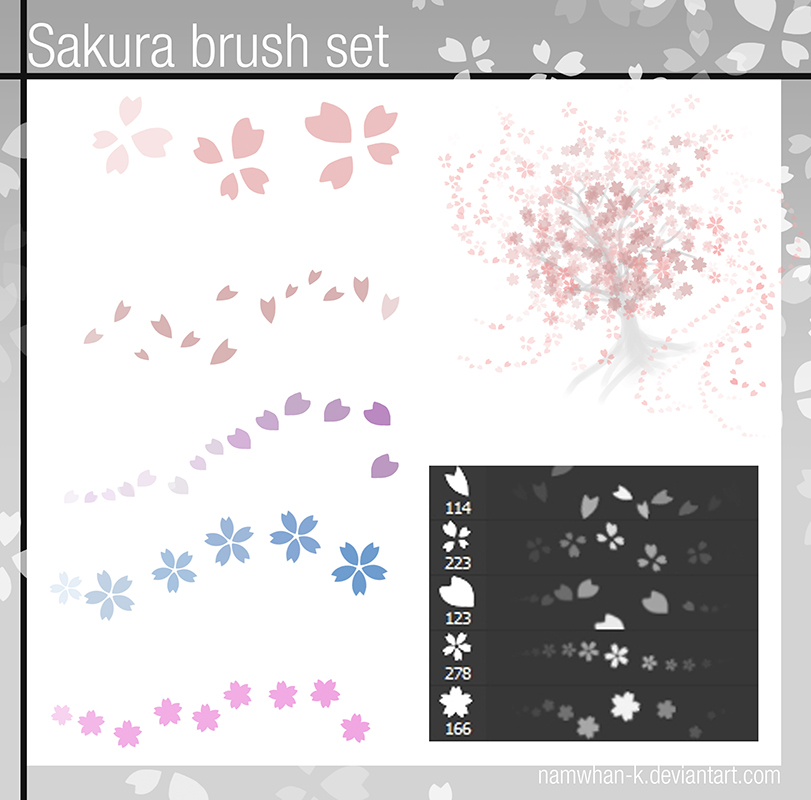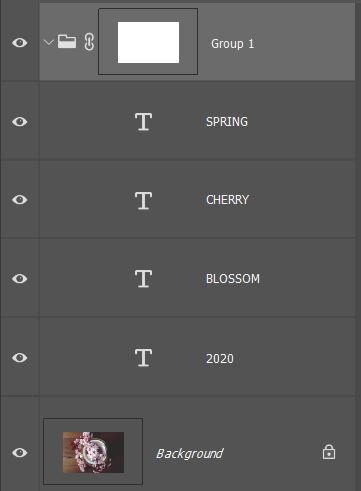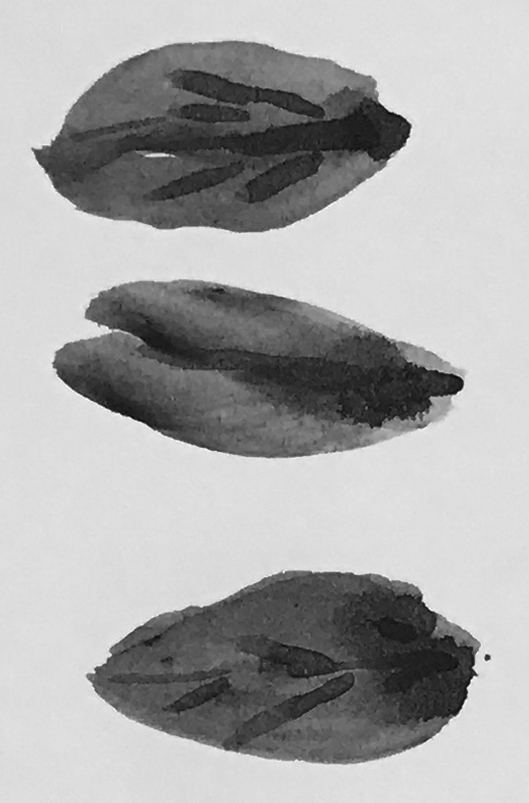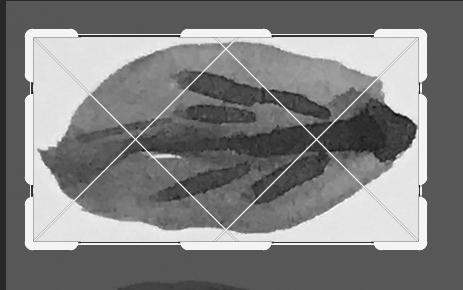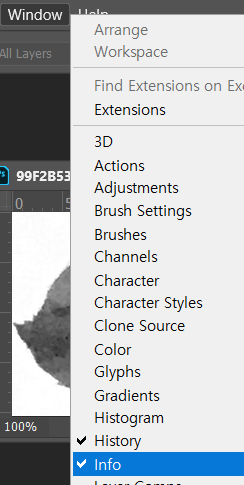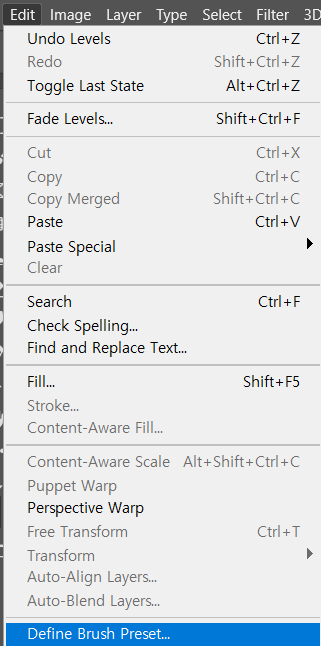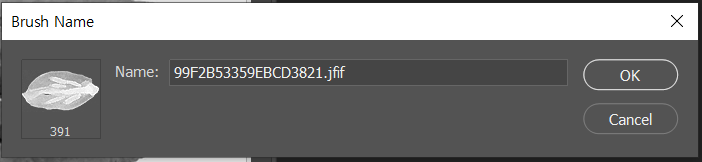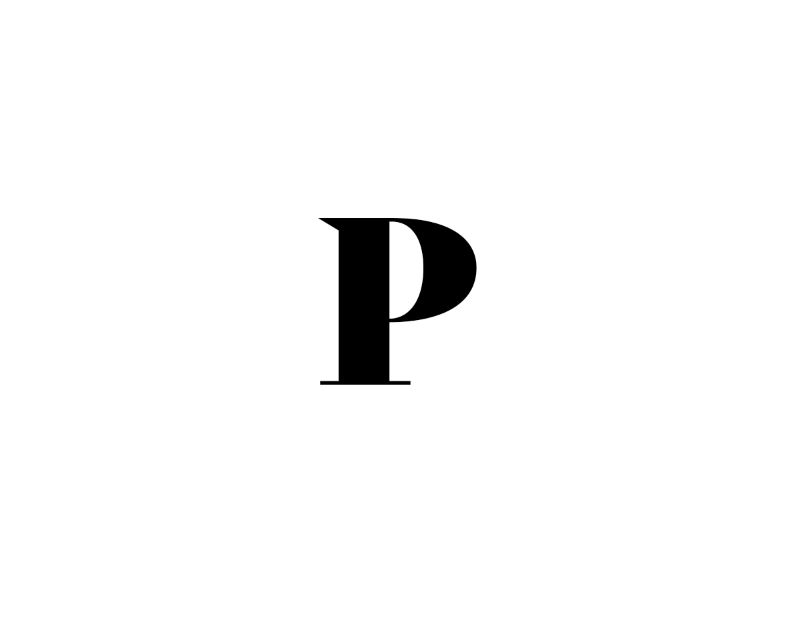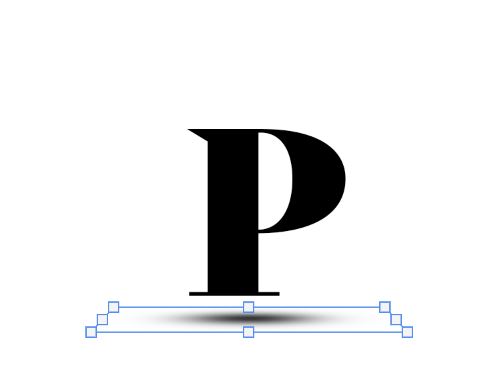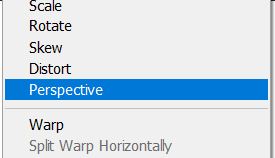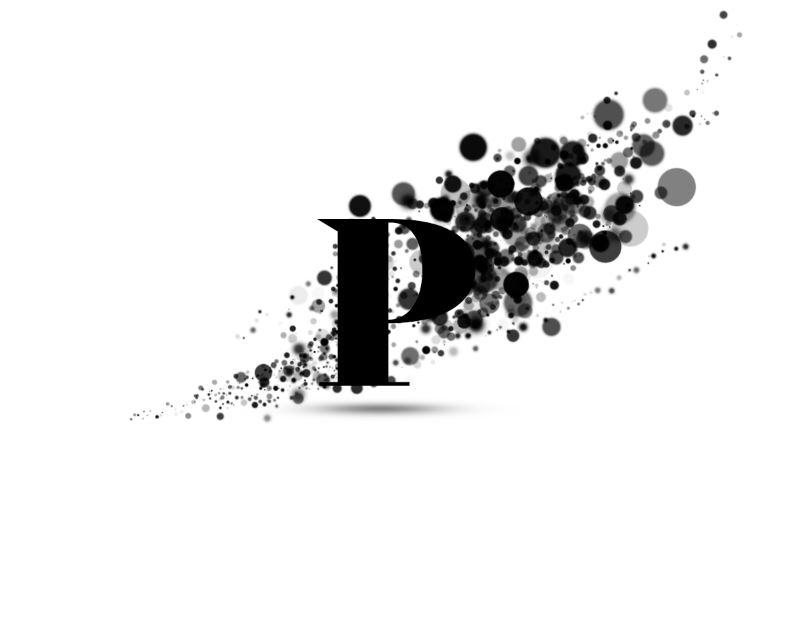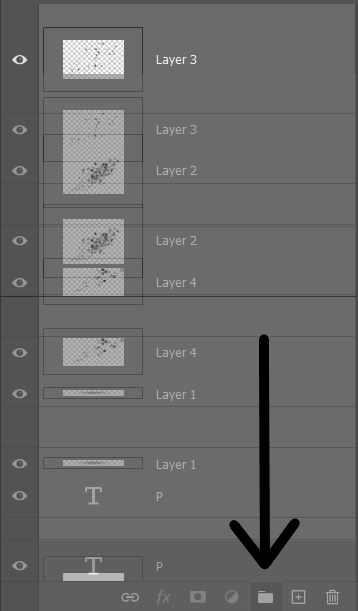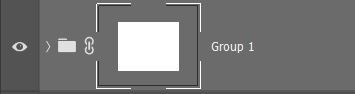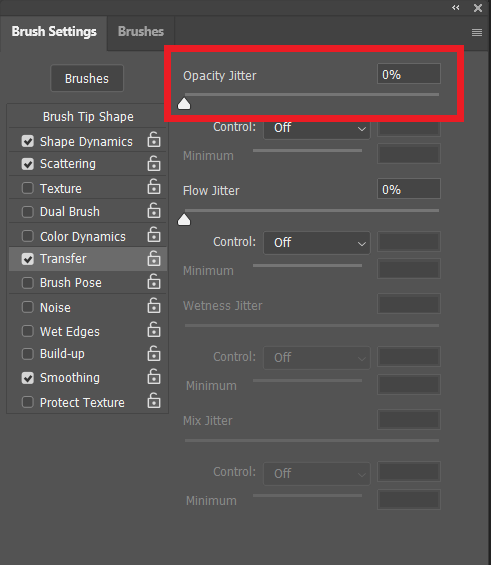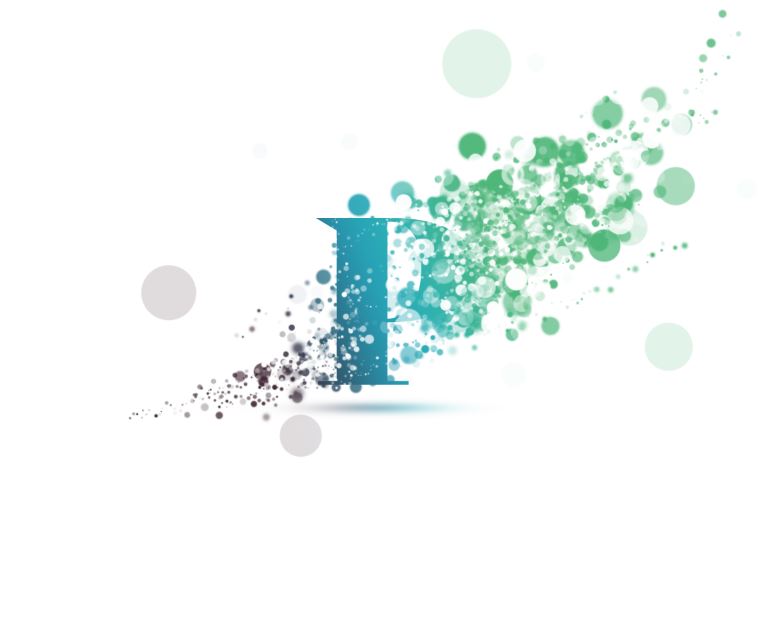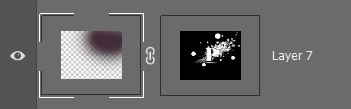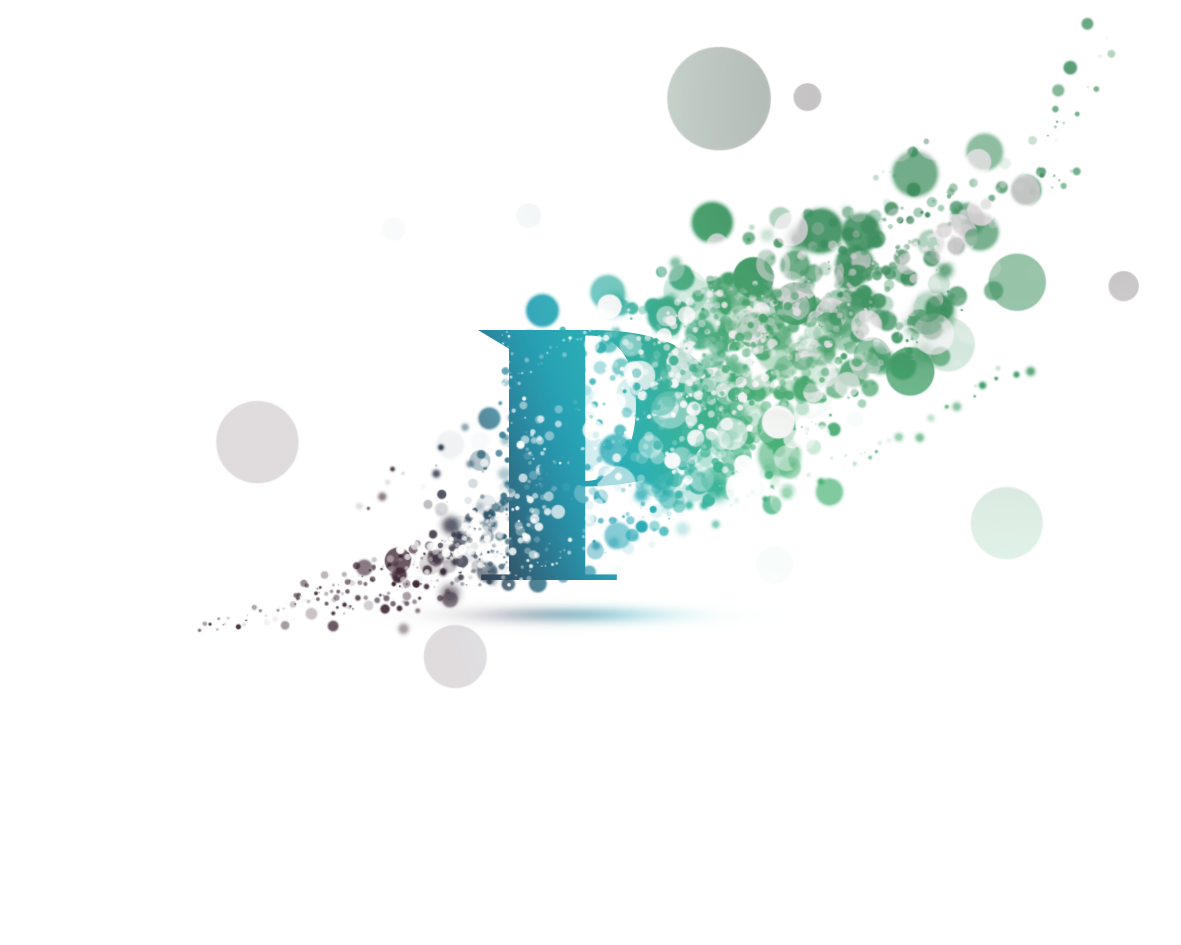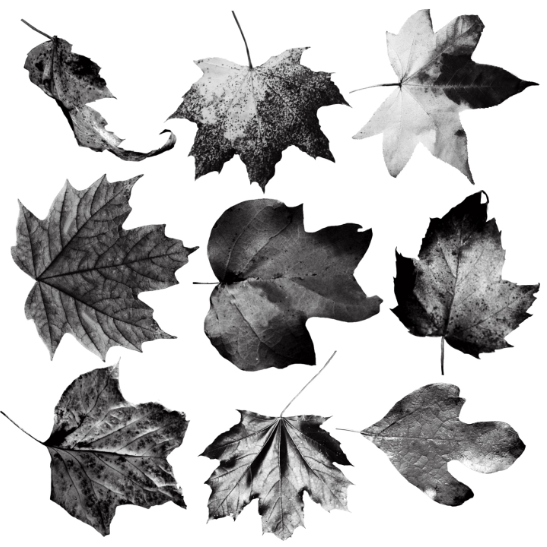

이미지에 나뭇잎 브러쉬를 사용해서 편집을 해볼 거예요.
Brush Tip Shape (브러쉬패널 F5)에서 브러쉬를 변경하면 기존의 값이 유지됩니다.
Brush Preset (상단의 브러쉬조절 패널)에서 브러쉬를 변경하면 기존의 값이 유지되지 않습니다.
1. 이미지를 불러온다.
2. 원하는 글을 타이핑한다.
3. 브러쉬를 사용해 꾸며준다.
이미지를 불러옵니다.

원하는 글을 타이핑해줘요. 단풍잎을 써줬습니다. 글 색상도 단풍잎과 어우러지게 해 줬어요.
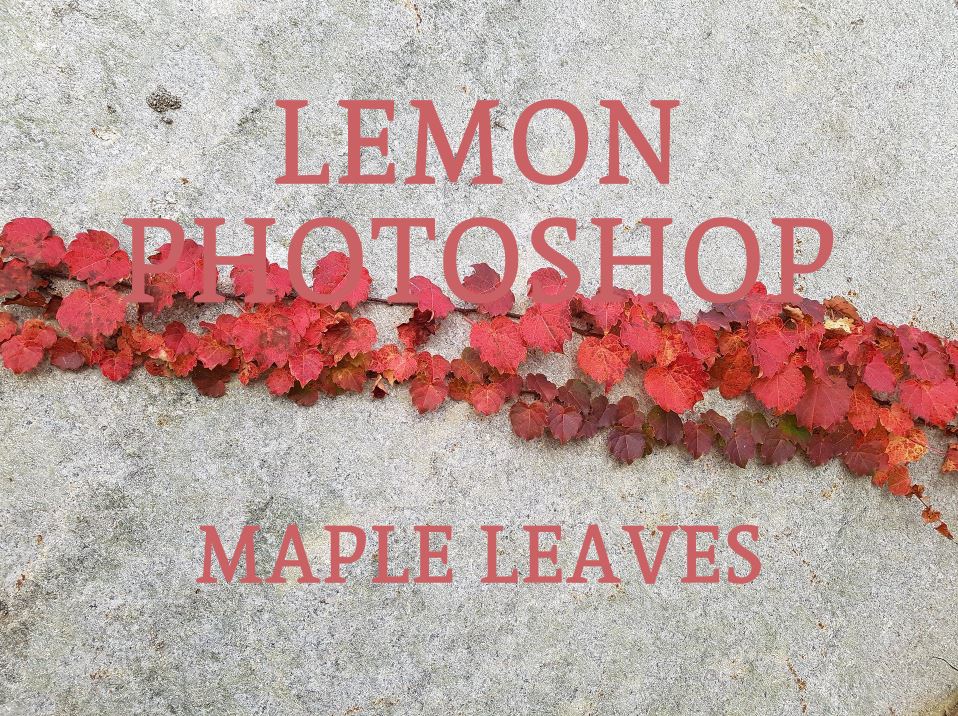
글자만 너무 튀는 것 같아 블렌딩모드 Multify로 해줬습니다.
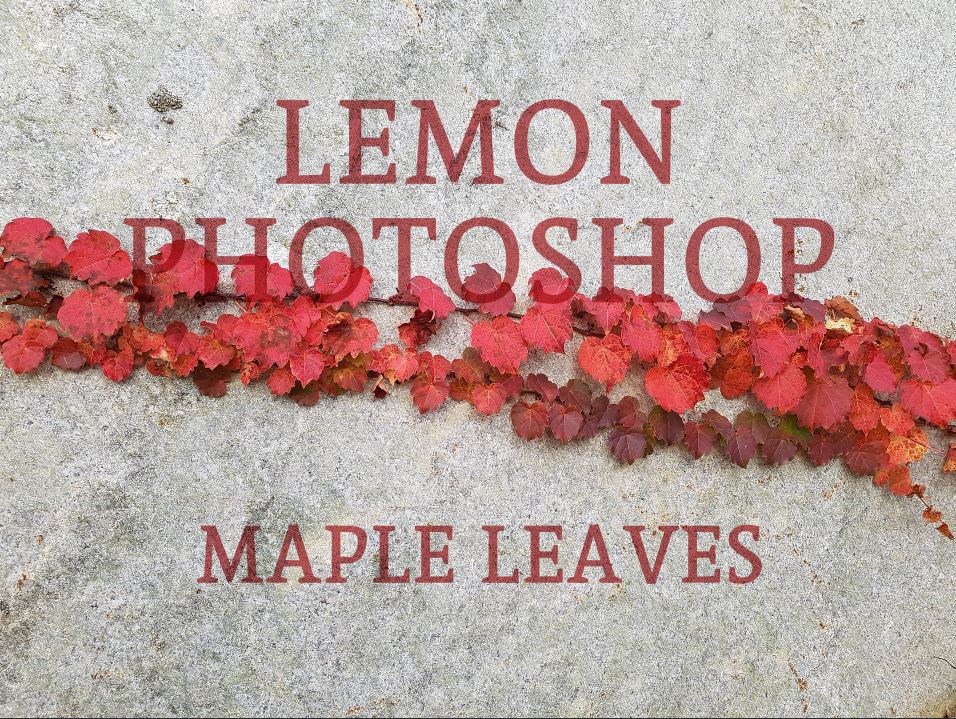
브러쉬로 꾸며줍니다. 마구마구 찍어줘요! 브러쉬패널(F5)에서 값들을 조절해가면서 불규칙하게 원하는 그림대로 찍어줍니다.
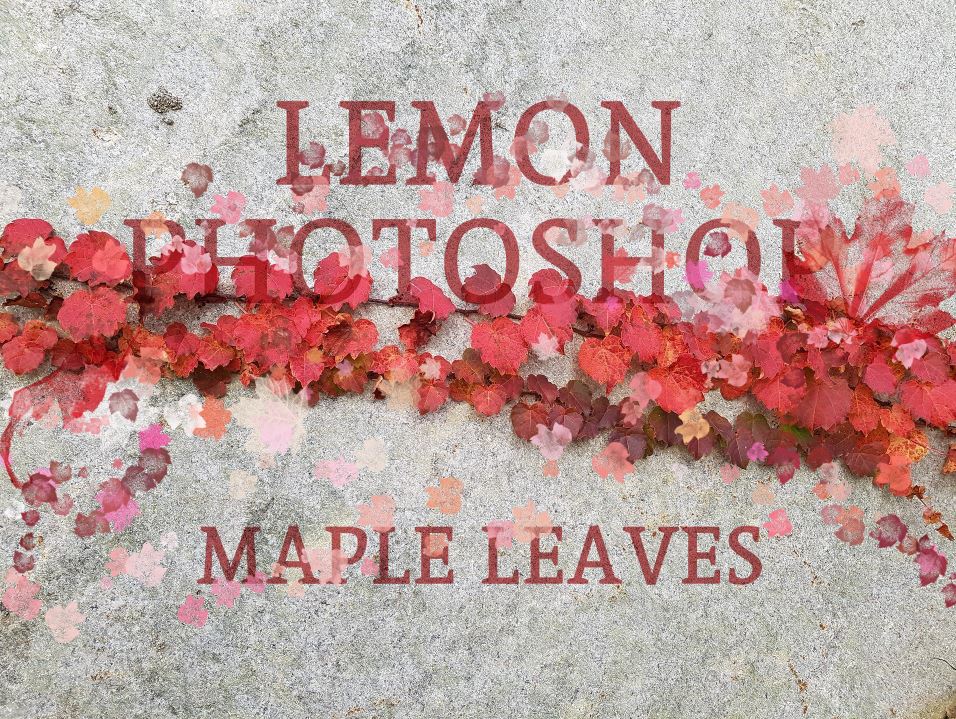
단풍잎에 글자랑 브러쉬들이 찍혀있으니 조금 맘에 안 드네요. 뒤에 벽에만 그려져 있는 것처럼 하고 싶어요.
단풍잎이 있는 부분만 오려줍니다. 벽과 단풍잎의 색상대비가 강하니 채널을 사용해서 영역분리를 해줄 거예요.
새 레이어를 만들고 Window에서 Channels을 켭니다. 배경과 가장 대비가 잘 보이는 Blue 채널을 복사해주고 다른 채널의 눈은 다 꺼주고 복사한 채널만 눈을 켜주세요.

그리고 Ctrl+L을 눌러 Levels를 켜줍니다. 레벨 값을 적당히 조정해가면서 하얀 부분과 검은 부분을 원하는 만큼 조절해주세요.
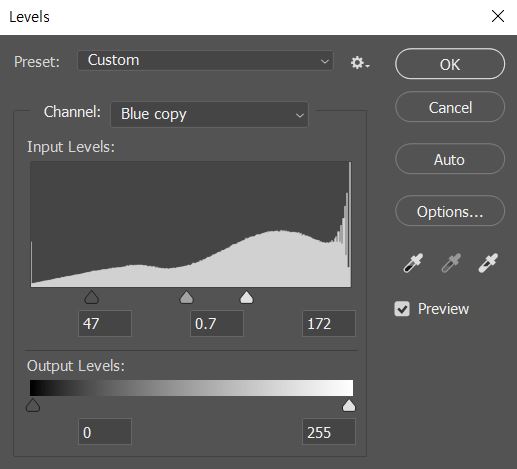
저는 이 정도가 괜찮네요. 벽에 점들이 남아있지만 그 부분은 나중에 다른 그런지 브러쉬로 칠해줄 수 있으니까 크게 신경 쓰지 않아도 될 것 같아요.
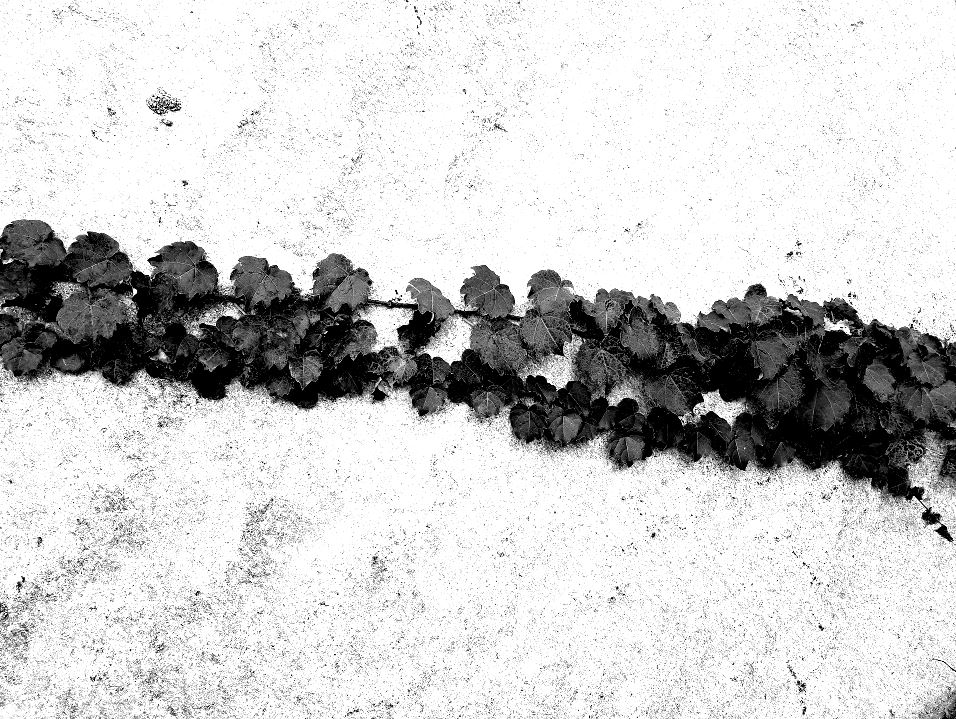
레벨 조절을 했으면 다시 채널패널로 돌아가서 Ctrl을 누른 채로 복사된채널의 썸네일을 눌러줍니다. 그럼 거기서 밝은 부분만 선택이 되겠죠? 그리고 복사된 채널의 눈을 끄고 나머지 채널의 눈을 모두 켭니다.
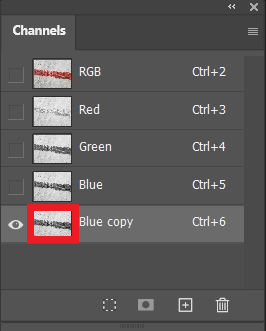
그 상태로 레이어패널 하단의 레이어마스크 버튼을 눌러줍니다. 그럼 아래처럼 아까 추가한 레이어에 방금 선택한 부분만 적용되어있는 레이어마스크가 만들어집니다. 하지만 저 새 레이어에는 의미가 없어요! 레이어마스크를 미리 그룹으로 묶어놓은 브러쉬와 텍스트레이어로 옮겨줍니다.
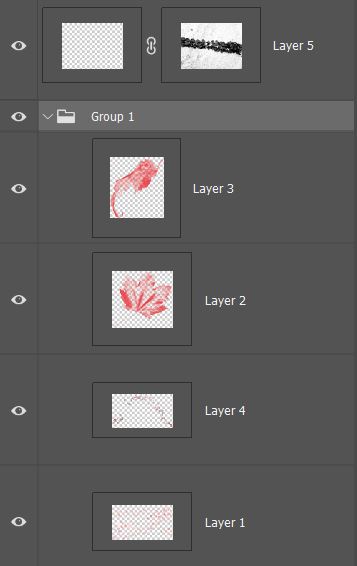
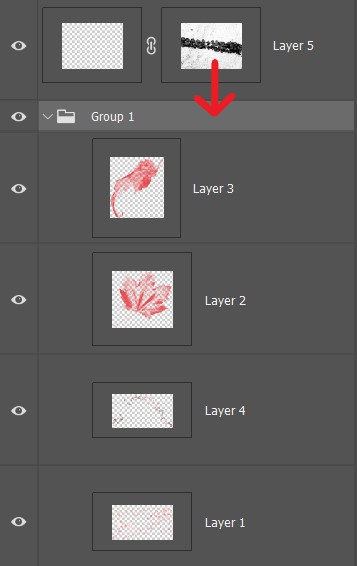
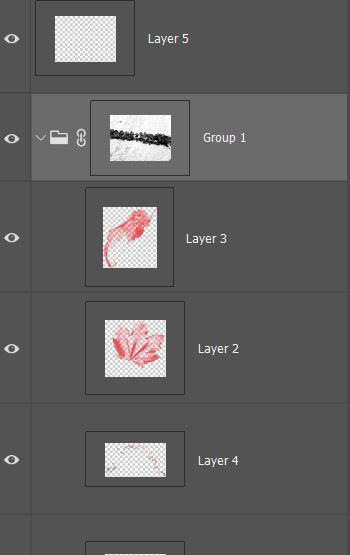
그럼 글자와 찍혀있는 브러쉬들이 단풍잎 뒤 벽에만 있는 것처럼 보이게 됩니다.

저는 여기서 레이어를 추가하고 조금 더 벽 같은 느낌을 주기 위해 벽이 갈라진듯한 브러쉬를 찍어줬어요.
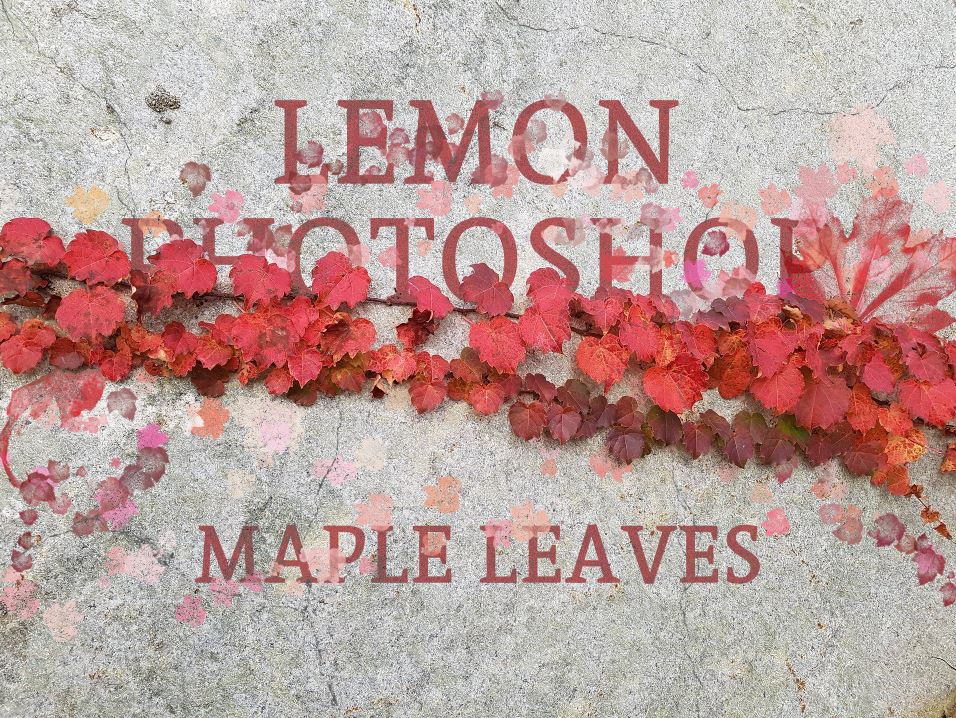
글씨도 살짝 벗겨진 느낌이 있었으면 해서 그룹 안에 있는 텍스트레이어만 새 그룹으로 묶어주고 레이어마스크를 적용시켜준 후 검은 그런지 브러쉬로 살짝 지워줬습니다.
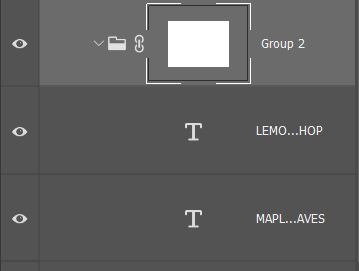
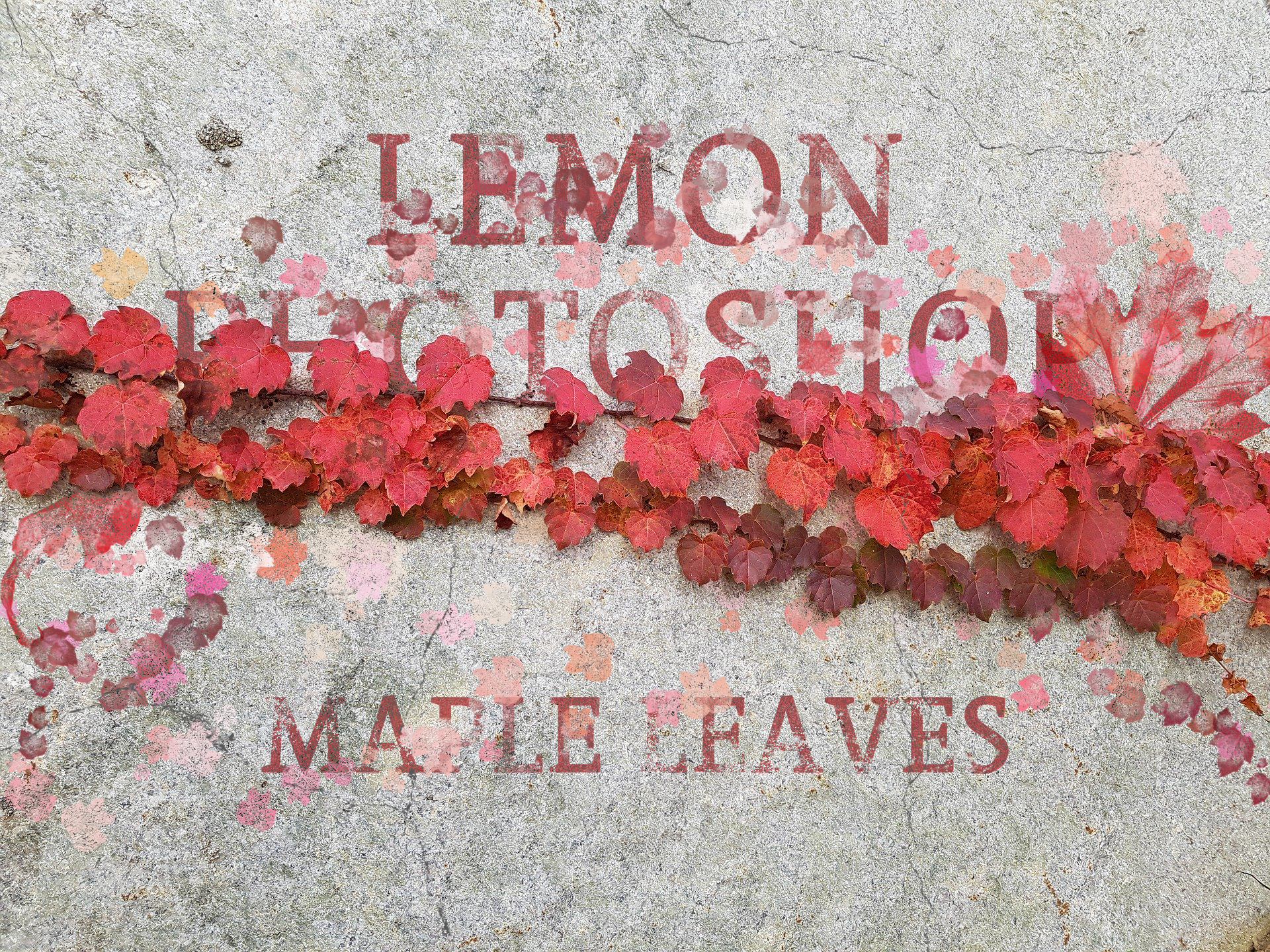
'연습장' 카테고리의 다른 글
| 포토샵 엇갈리는 글씨 만들기 (1) | 2020.04.21 |
|---|---|
| 14-3. 포토샵 브러쉬 활용하기 3 (구름 브러쉬) (2) | 2020.04.04 |
| 14-1. 포토샵 브러쉬 활용하기 (벚꽃 브러쉬) (0) | 2020.04.04 |
| 12-3. 포토샵 브러쉬로 흩어지는효과 주기 2 (간략) (0) | 2020.03.30 |
| 7. 포토샵 글씨 변형하기 (연습) (0) | 2020.03.15 |